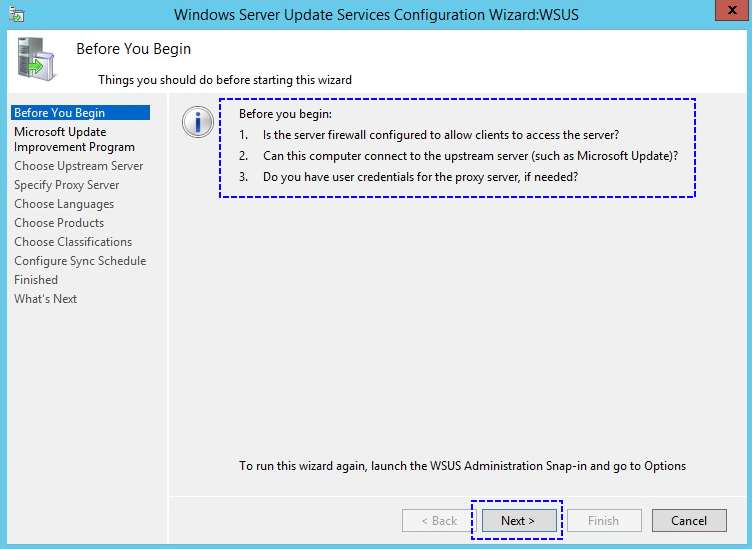
در قسمت گذشته با مفاهیم مهم سرویس WSUS در ویندوز سرور آشنا شدیم در این مقاله آموزشی در ادامه قسمت قبل به راه اندازی سرویس WSUS در ویندوز سرور 2012 خواهیم پرداخت. در زیرساخت آزمایشگاهی که با استفاده از VMware ESXi 6.7 ایجاد کردیم دو ماشین مجازی وجود دارد. ماشین مجازی اول با نا WSUS-DC در نقش Domain Controller دارای ویندوز سرور 2012 و همچنین Role اکتیو دایرکتوری می باشد. ماشین مجازی دوم با نام WSUS ماشینی است که قصد نصب WSUS را در آن داریم، این ماشین دسترسی کامل به اینترنت را دارد و همچنین عضوی از دامین newoutlook.lab می باشد. نکته ای که باید به آن دقت کنید این است که نیازی نیست که ویندوزی که WSUS بر روی آن نصب می شود را Join به دامین کنید. در زیر اطلاعات کلی در رابطه با زیرساخت آزمایشگاهی آمده است.
Network Address: 192.168.1.0/24
Domain: newoutlook.lab
VM1: WSUS-DC
VM1 IP Address: 192.168.1.60
VM2: WSUS
VM2 IP Address: 192.168.1.61
نصب WSUS
پس از آن که پیش نیاز های نصب WSUS را آماده کردید وارد Server Manager شده و Add roles and Features را انتخاب کنید.

پس از آن در پنجره اول Next را بزنید.
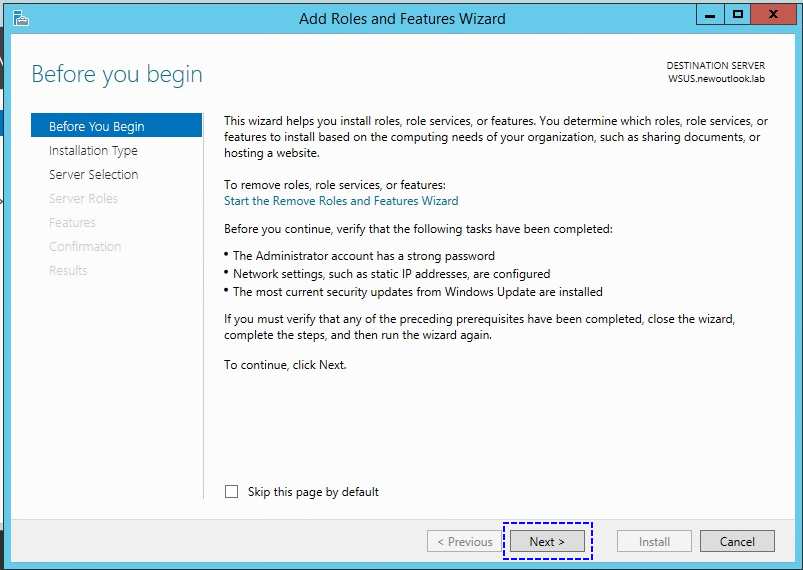
در بخش Installation Type اقدام به انتخاب Role-based or Feature-based installation کرده و Next را بزنید. در اینجا عملاً از شما این سؤال را دارد که قصد پیاده سازی VDI را دارید یا قصد نصب یک سرویس جدید.
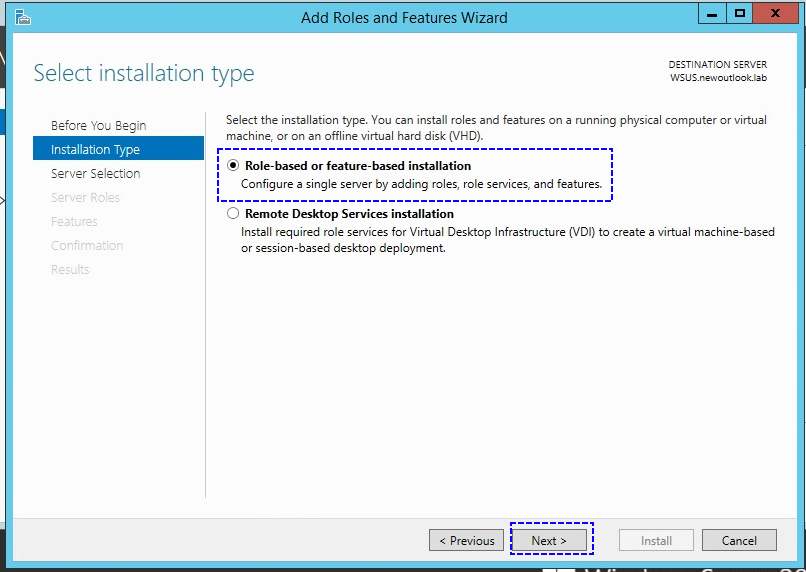
Server Selection: در این قسمت در صورتی که شما چندین سرور را از طریق یک Server Manager مدیریت می کنید می توانید آن سروری که قصد نصب WSUS بر روی آن را دارید انتخاب کرده و سپس Next را بزنید. که در اینجا ما تنها یک سرور داریم بنابراین با انتخاب پیشفرض Next را می زنیم. همچنین در صورتی که قصد نصب این سرویس را بر روی یک فایل VHD و یا VHDX دارید ( برای استفاده درزیرساخت مجازی سازی Hyper-V و یا دیگر زیرساخت های مجازی) نیز می توانید از این قسمت انتخاب کنید.
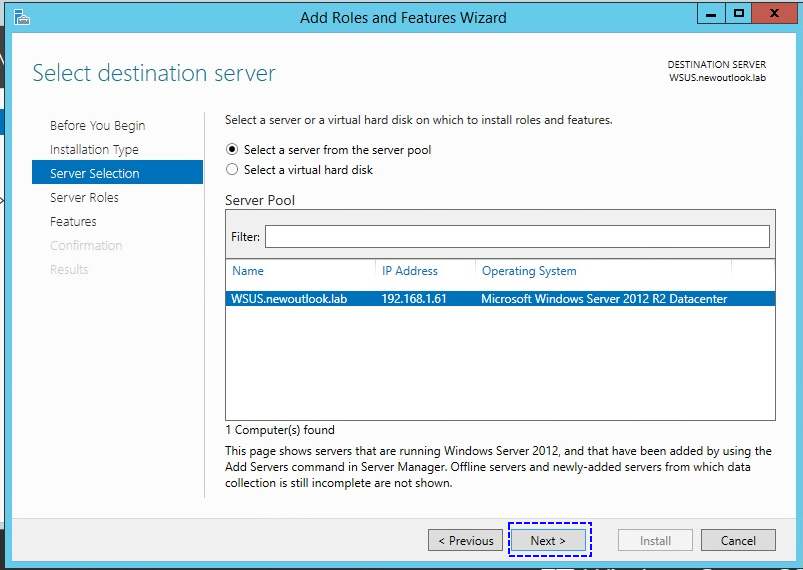
Server Role: این قسمت بخشی است که شما سرویس جدیدی که قرار است پیاده سازی کنید را مشخص می کنید. در این جا ما قصد پیاده سازی Windows Server Update Services را داریم، آن را انتخاب کنید.
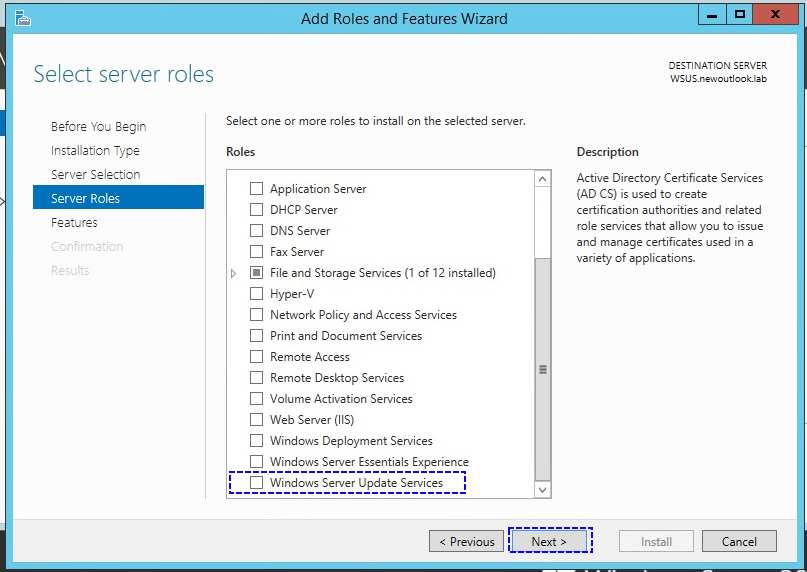
به محض این که شما سرویس WSUS را از قسمت Role ها انتخاب کردید پنجره ای به صورت POP UP باز شده و به شما اطلاع می دهد که باید Role و همچنین Feature های مورد نیاز WSUS را نیز نصب کنید. از جمله Role های مورد نیاز IIS می باشد. در این قسمت Add Features را بزنید.
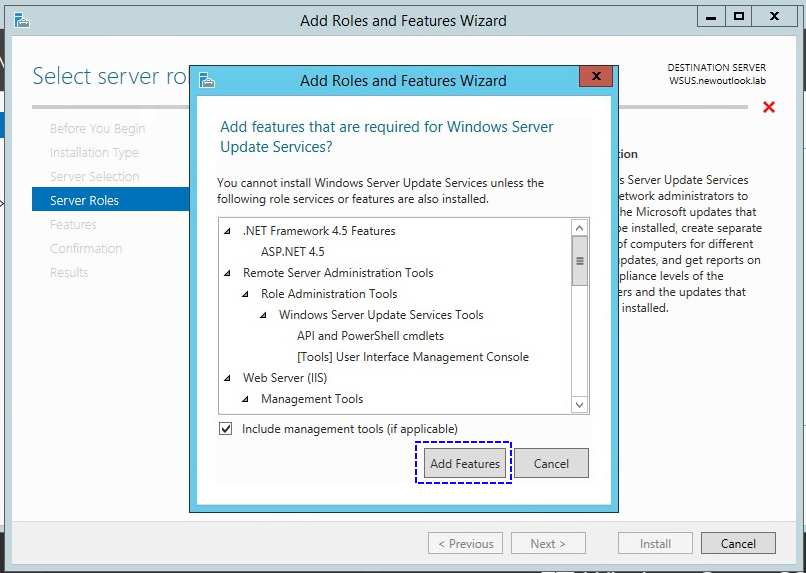
همانطور که مشاهده می کنید Role پیش نیاز که Web Server می باشد نیز تیک خورده است. همچنین Feature های مورد نیاز هم به این ترتیب تیک خواهند خورد. علاوه بر این تغییر، مشاهده می کنید که در سمت راست تعداد مراحل افزایش پیدا کرده است. در نهایت Next را بزنید.
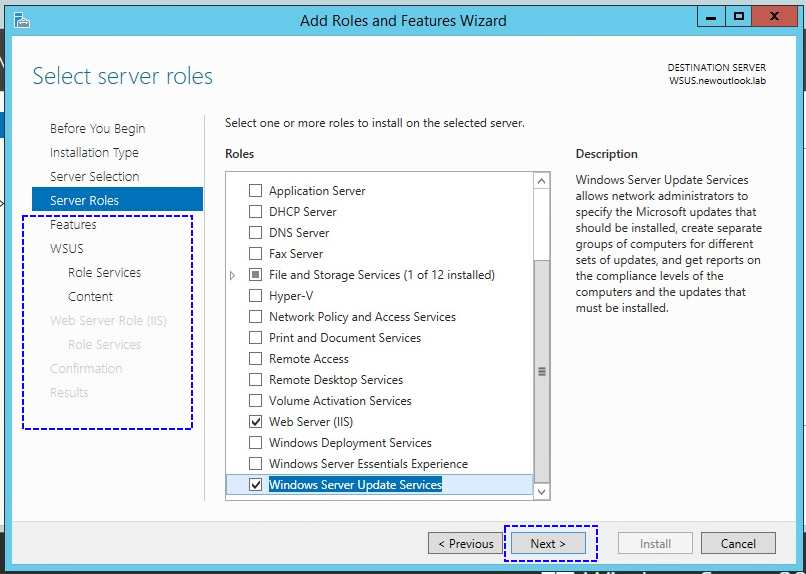
Features: با توجه به این که در مرحله قبل Add Features را انتخاب کردیم تمام Feature های مورد نیاز WSUS در اینجا انتخاب شده است، بنابراین Next را بزنید.
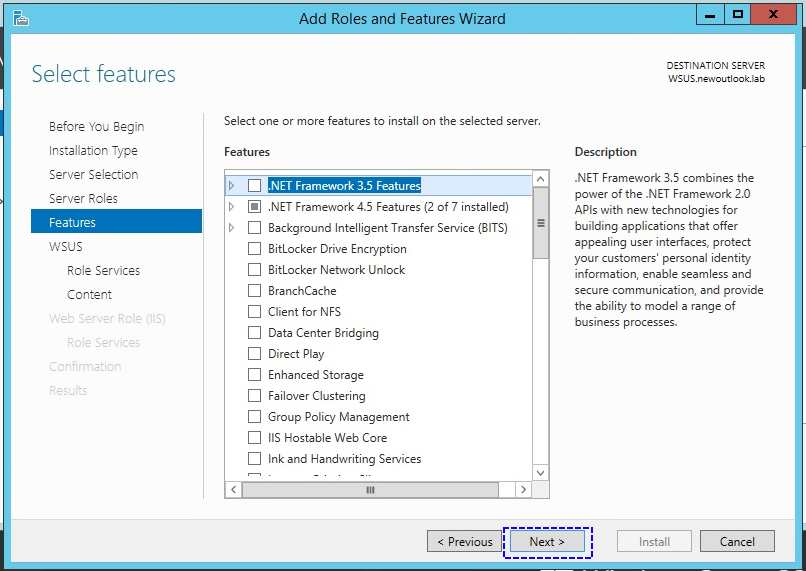
WSUS: در این بخش علاوه بر وظیفه سرویس WSUS دو نکته را نیز یاد آور می شود، یکی آن که حداقل یکی از WSUS ها باید بتوانند با سرور های آپدیت مایکروسافت ارتباط برقرار کنند و دیگر بهتر است که از SSL استفاده شود. به امید خدا در رابطه با SSL در WSUS در مقالات آینده بحث خواهیم کرد. در اینجا نیز پس از مطالعه Next را بزنید.
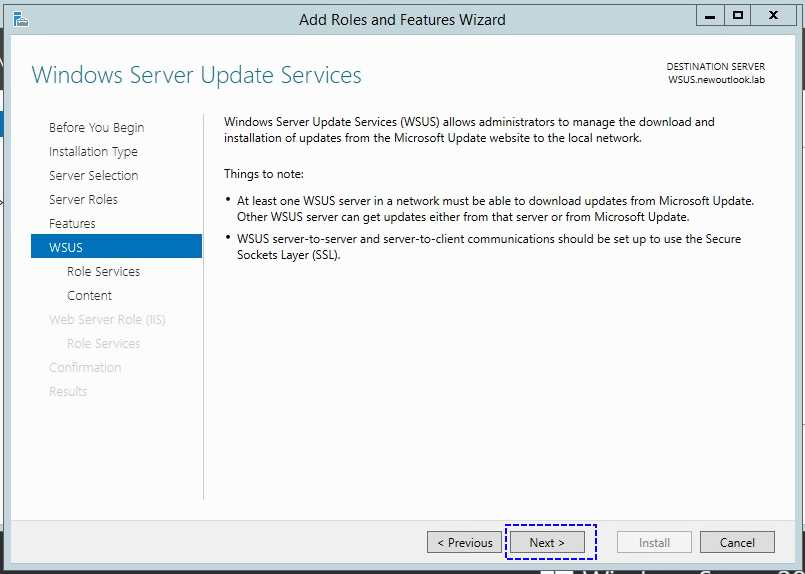
Role Service: در اینجا سرویس های مورد نیازWSUS را انتخاب کنید و Next را بزنید. در زیرساخت آزمایشگاهی با انتخاب های پیشفرض پیش خواهیم رفت. Next را بزنید.
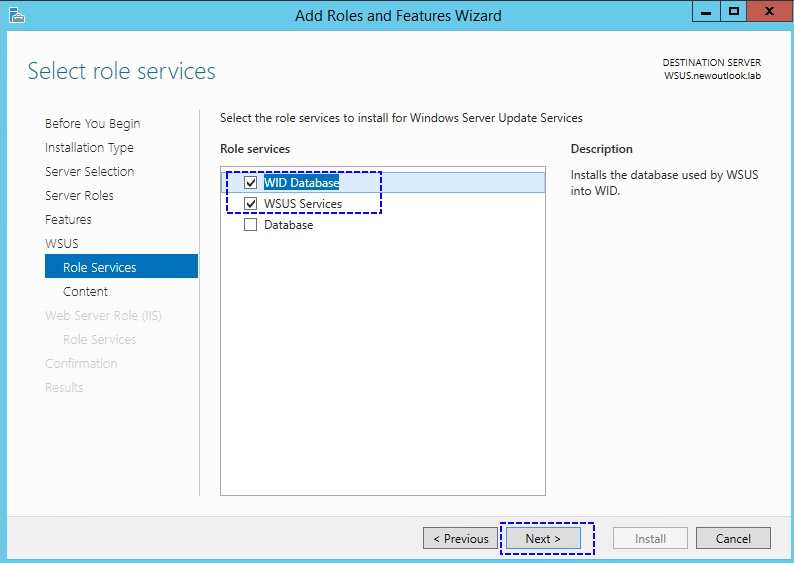
Content: در این مرحله باید محل ذخیره Update ها را انتخاب کنید. پس از وارد کردن محل ذخیره Next را بزنید. نگران نباشید که فولدر وجود دارد یا نه چرا که در صورتی که فولدری با نام انتخابی شما وجود نداشت، WSUS اقدام به ایجاد آن فولدر می کند.
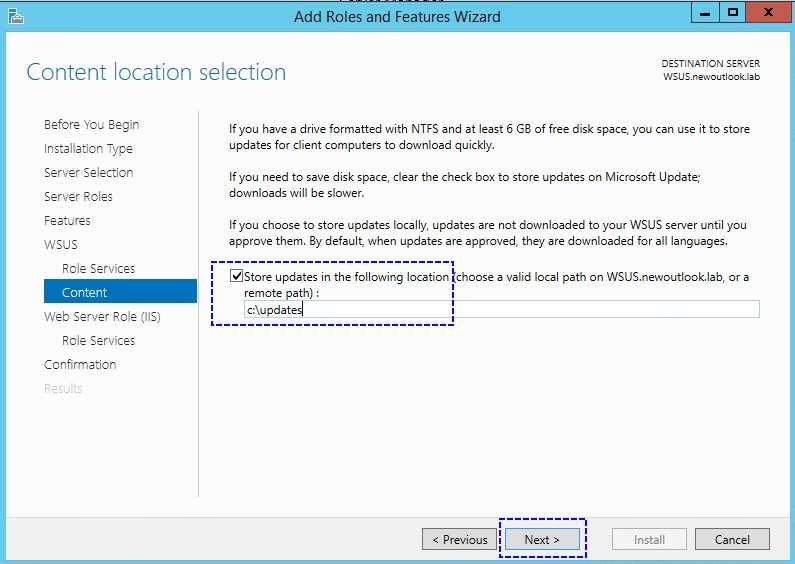
Web Server Role (IIS): همانطور که بیان کردیم سرویس WSUS برای ارائه آپدیت ها به کلاینت ها از وب سرور IIS استفاده می کند. به همین دلیل این سرویس را هم نصب می کند در این پنجره درباره IIS اطلاعاتی به شما میدهد با مطالعه آن Next را بزنید.
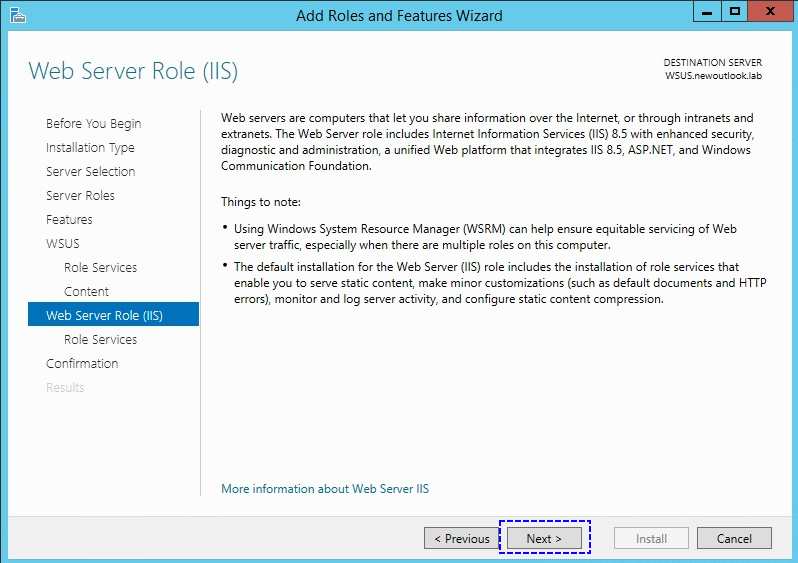
Role Services: در این قسمت می توانید سرویس های IIS را انتخاب کنید، آنچه که WSUS نیاز دارد به صورت پیشفرض انتخاب شده است، پس Next را بزنید.
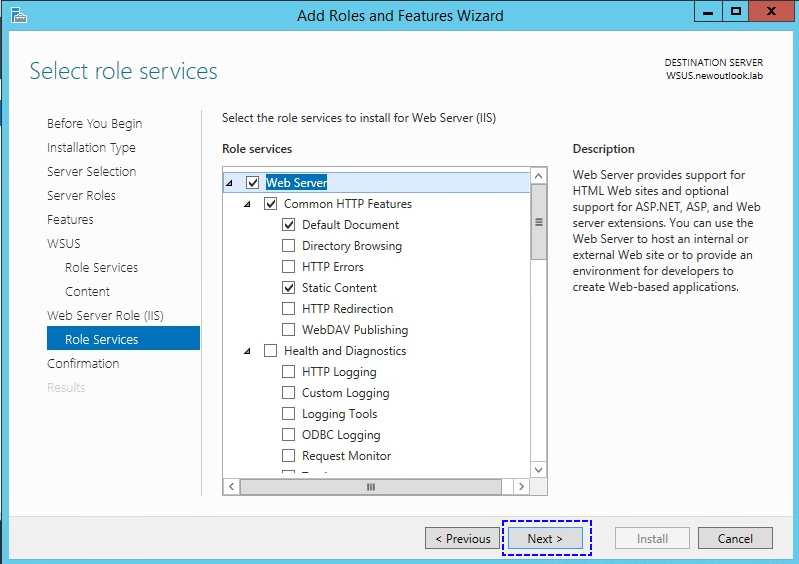
Confirmation: در این قسمت به مطالعه تنظیمات بپردازید پس از مطالعه آن با زدن تیک Restart یک پنجره باز می شود Yes را زده و سپس Install را بزنید.
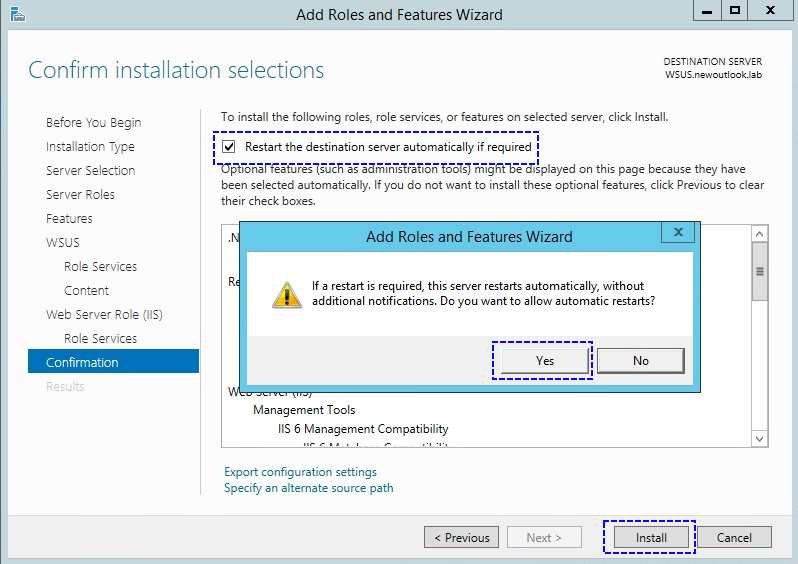
نکته تیک Restart: برخی از سرویس ها پس از نصب نیازمند Restart می باشند، در صورتی که این تیک را نزنید باید به صورت دستی سرور را Restart کنید، اما با زدن این تیک دیگر خیالتان راحت می شود چرا که در صورت آن که ماشین نیاز به Restart داشته باشد، به صورت خودکار Restart می شود.
در آخر پیش از Close کردن Lunch Post-installation Task را بزنید.

صبر کنید.
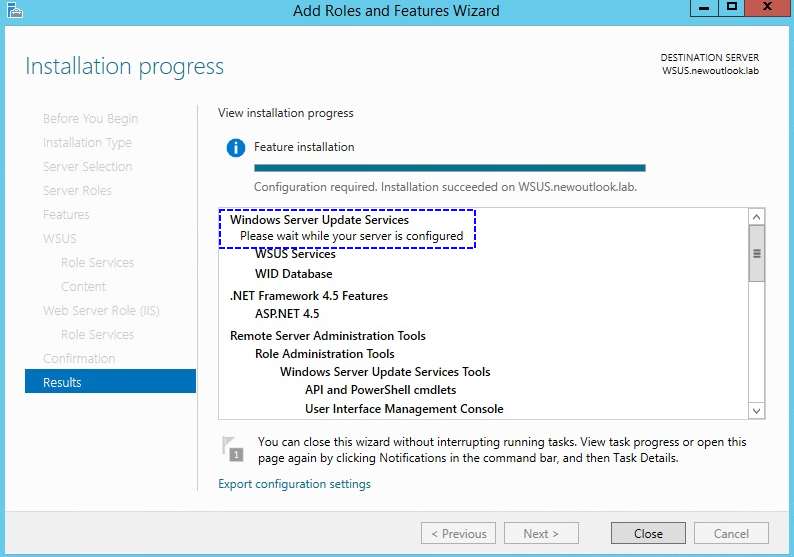
در نهایت پس از اتمام پیکربندی Close را بزنید. نگران نباشید در صورتی که این مرحله از یاد شما رفت با باز کردن WSUS Tools از شما این مرحله درخواست می شود و می توانید آنجا نیز این کار را انجام دهید.
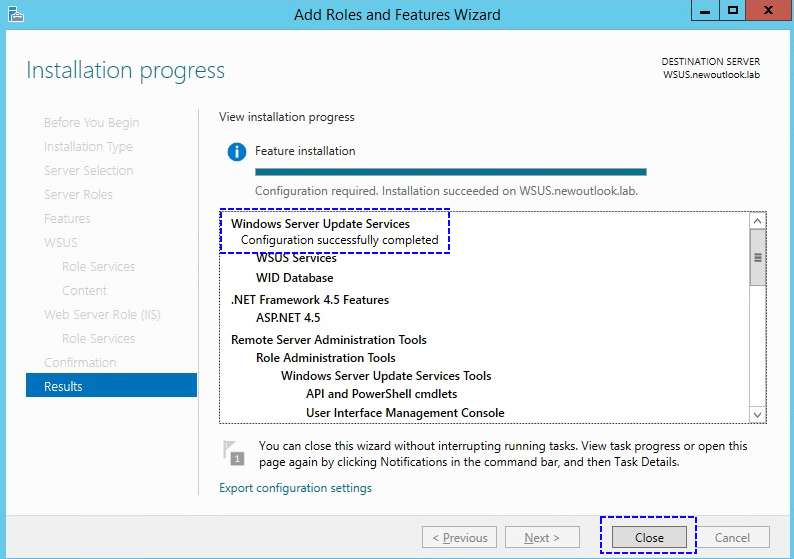
Windows Server Update Services
پس از نصب سرویس از طریق Tools اقدام به باز کردن کنسول Windows Server Update Services یا WSUS کنید.
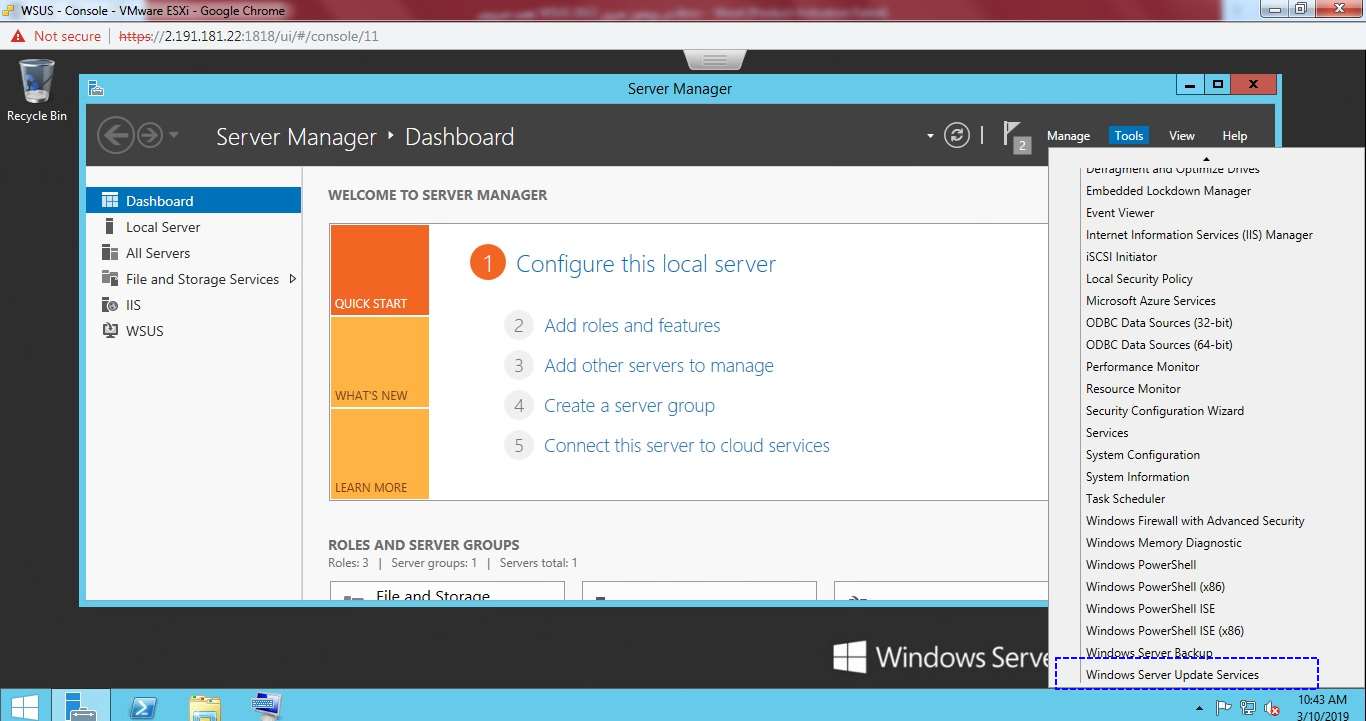
پنجره پیکربندی WSUS باز میشود. اکنون لازم است که شما اقدام به پیکربندی WSUS کنید. به توجه های صفحه اول دقت کرده و Next را بزنید.
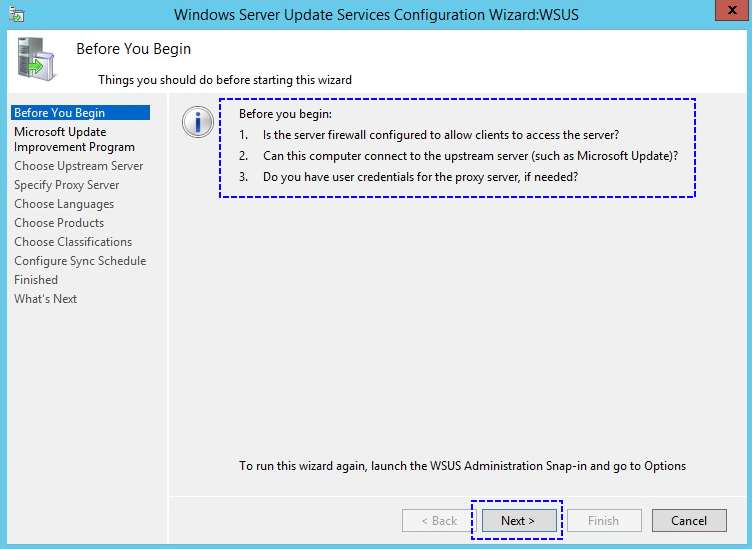
در مرحله بعد تیک Yes, I would … را برداشته و Next را بزنید. این گزینه اطلاعات مربوط به پیکربندی های شما و همچنین مشکلات پیش آمده در WSUS را برای مایکروسافت ارسال می کند.
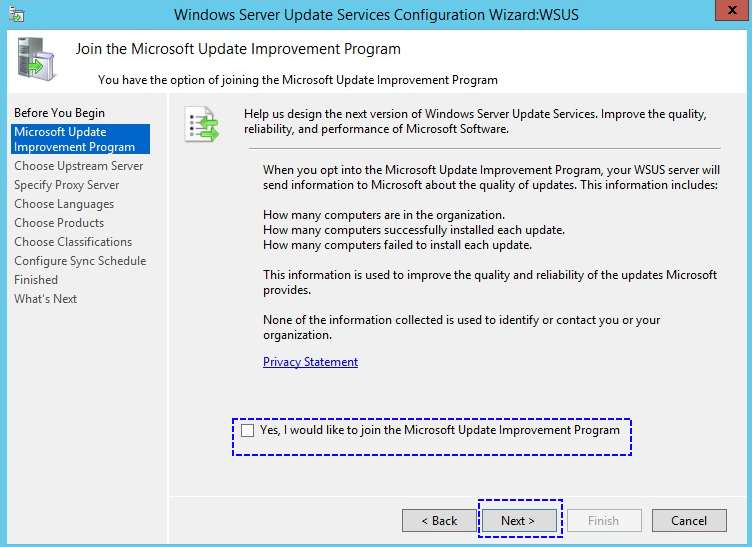
Choose Update Server: در این مرحله شما انتخاب می کنید که آپدیت را از سرور های مایکروسافت بگیرید یا این که از دیگر سرور های WSUS آپدیت را دریافت کنید. با توجه به این که این اولین WSUS می باشد باید از مایکروسافت آپدیت ها گرفته شوند. پس از انتخاب Next را بزنید.
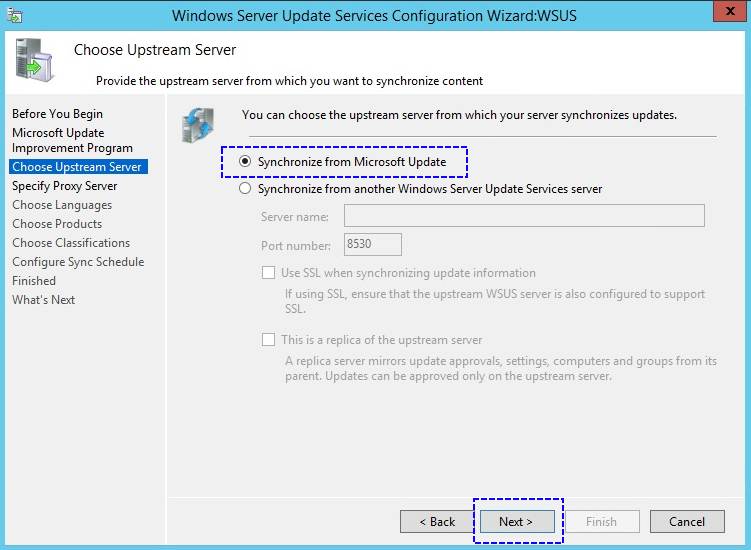
Specify Proxy Server: در صورتی که از پراکسی برای اتصال به اینترنت استفاده می کنید می توانید اطلاعات آن را در این قسمت وارد نمایید. در زیرساخت آزمایشگاهی ما اتصال به صورت مستقیم به اینترنت صورت گرفته است.
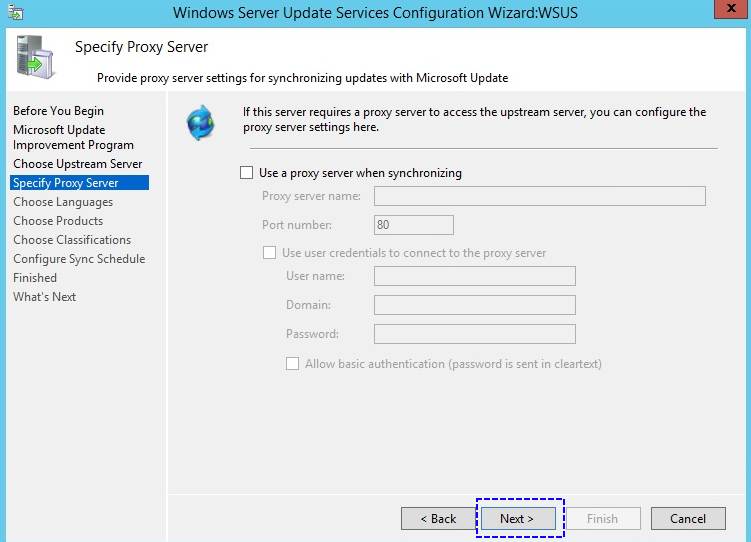
Connect to Upstream Server: برای گرفتن لیست به روز رسانی ها پیش از ادامه پیکربندی WSUS باید به upstream سرور متصل شود، در اینجا سرور های مایکروسافت می باشند. بنابراین Start Connecting را بزنید.
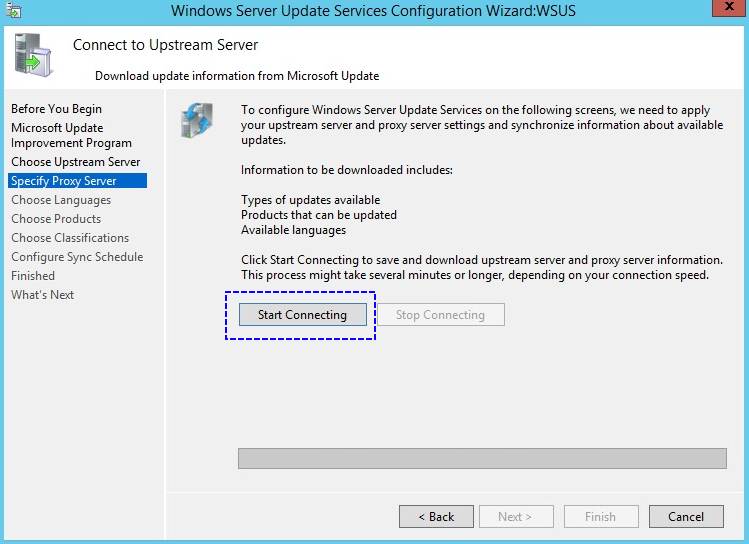
پس از گرفتن لیست آپدیت ها اکنون می توانیم به ادامه پیکربندی بپردازیم. پس Next را بزنید.
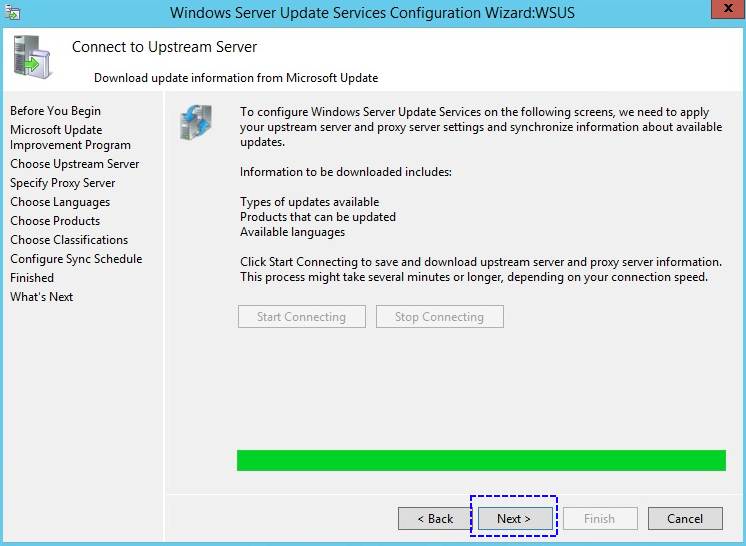
Choose Languages: در این مرحله اقدام به انتخاب زبان دانلود ها می کنید که با توجه به شرایط انگلیسی را انتخاب می کنیم.
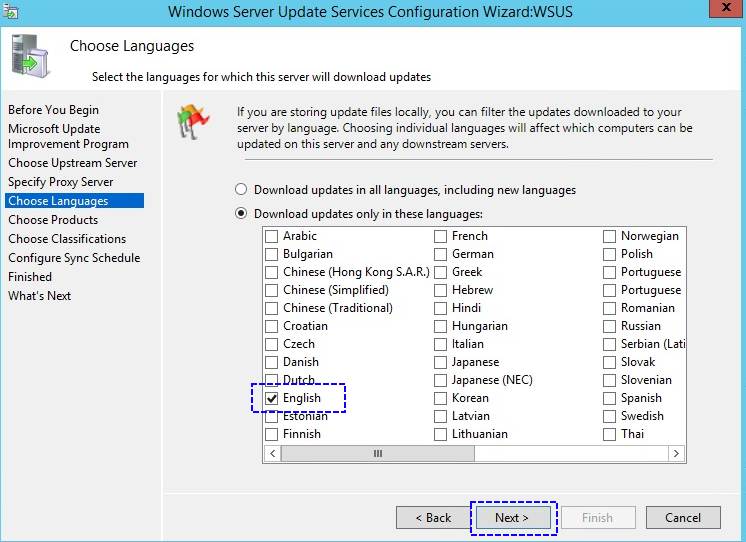
Choose Products: این مرحله یکی از مراحل مهم در پیکربندی WSUS می باشد. در این مرحله شما انتخاب می کنید که قصد به روز رسانی کدام یک از آپدیت ها را دارید. به راحتی می توانید مواردی چون ویندوز های کلاینتی، ویندوز سرور ها و همچنین دیگر محصولات مایکروسافت چون مجموعه آفیس، اکسچنج سرور و یا شیرپوینت را نیز در اینجا انتخاب کنید. بسته به طراحی شما در اینجا هر یک از محصولاتی را که پیش از این تصمیم گرفته اید را انتخاب کنید. به عنوان مثال ما در زیرساخت خود اقدام به انتخاب ویندوز سرور 2012 نسخه R2 کردیم. در نهایت Next را بزنید.
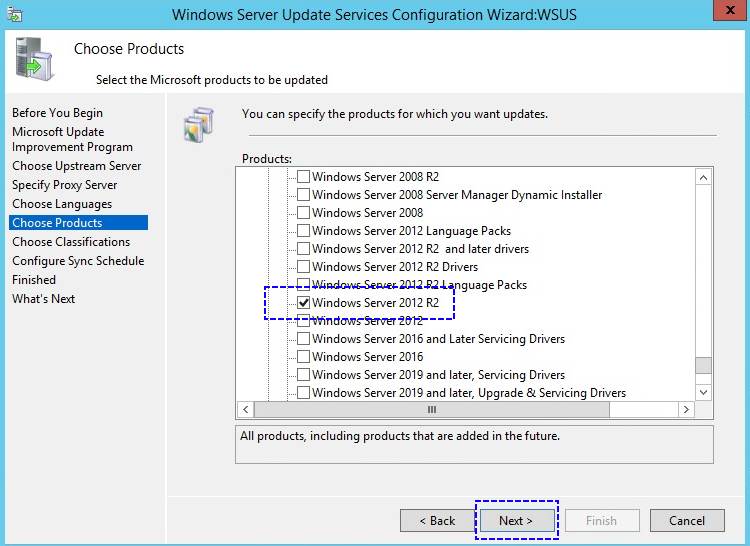
Choose Classification: در این مرحله نوع آپدیت ها را مشخص می کنید، قصد دانلود آپدیت های امنیتی را دارید ( Security Updates)، قصد دانلود آپدیت های حیاتی و مهم را دارید ( Critical Updates ) و یا قصد آپدیت درایور ها را دارید و یا دیگر انواع آپدیت بر اساس نیاز های سازمانی اقدام به انتخاب کنید.
در نهایت Next را بزنید. به صورت پیشفرض مایکروسافت Critical Updates، Security Updates و Definition Updates را انتخاب کرده است. شما بر اساس نیاز های سازمان انتخاب کنید. ما در اینجا برای اجرا و نمایش تنها اقدام به دریافت Critical Update ها خواهیم کرد.
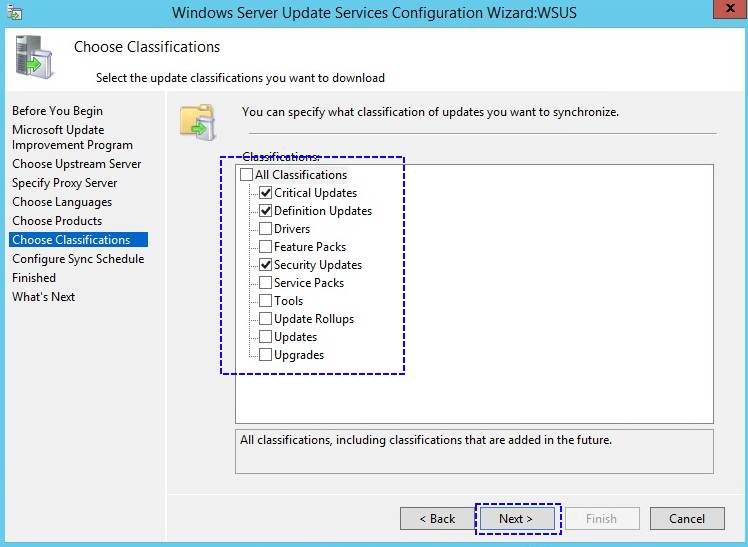
Configure Sync schedule: در اینجا مشخص می کنید که همگام سازی با مایکروسافت چگونه انجام بپذیرد. به عبارت دیگر نحوه دریافت اطلاعات آپدیت ها چگونه باشد، به صورت دستی و یا خودکار. در زیرساخت ما WSUS هر روز ساعت 3:30 بامداد اقدام به همگام سازی با مایکروسافت خواهد کرد. در نهایت Next را بزنید.
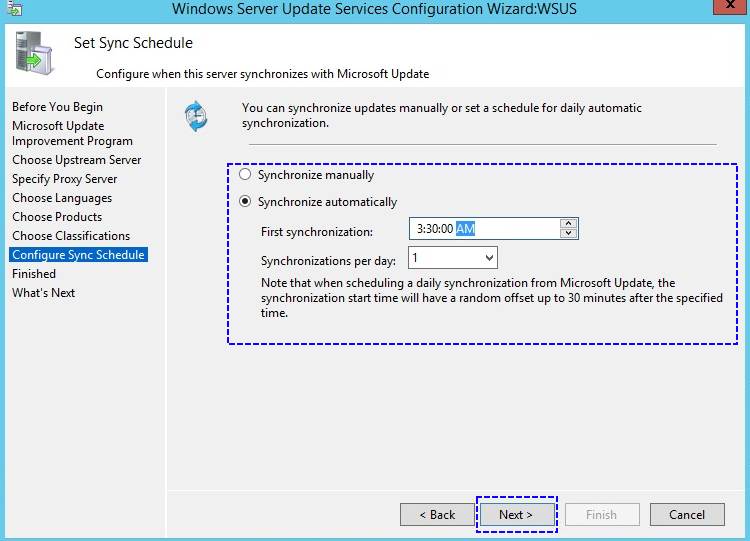
Finished: در این مرحله تیک گزینه begin initial synchronization را زده و Next را بزنید.
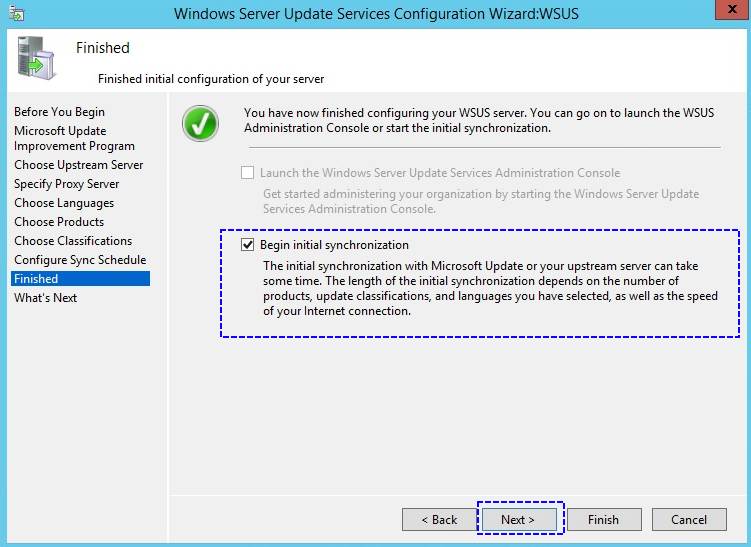
What’s Next: در این مرحله آنچه شما باید برای تمام شدن پیکربندی انجام دهید آماده است. در نهایت Finish را بزنید.
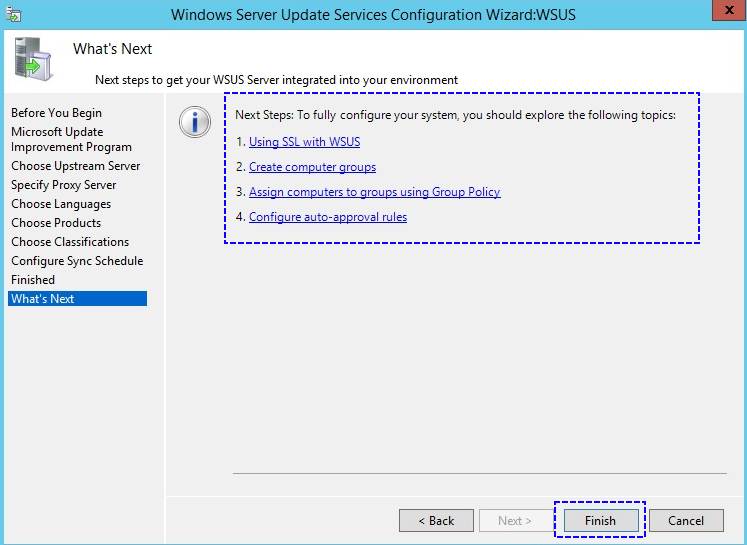
تا به اینجای کار نود درصد پروژه پیاده سازی WSUS پیش رفته است، به امید خدا در مقاله آینده آن ده درصد باقی مانده که بسیار مهم است و در صورتی که بیان نشود عملاً کلاینت های شما به صورت خودکار از WSUS آپدیت دریافت نخواهد کرد را بیان می کنیم.
این پروژه ادامه دارد….

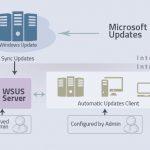
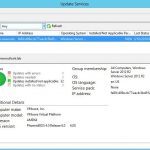

0 پاسخ به "نصب سرویس WSUS در ویندوز سرور 2012"