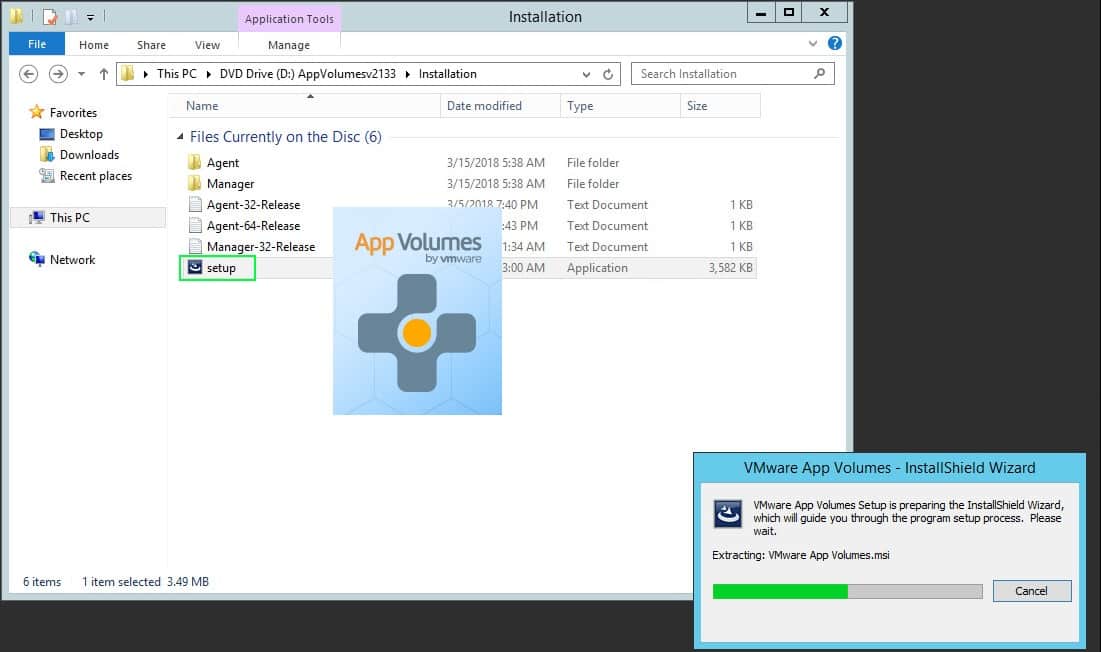
نصب Vmware App Volumes بخش دوم نصب و پیکربندی اولیه
همانطور که در مقاله های قبلی بیان کردیم، راهکار Vmware App Volumes که به عنوان عضوی از راهکار جامع زیرساخت دسکتاپ مجازی Vmware Horizon می باشد، توانست مشکلات ارائه نرم افزار ها در معماری های مختلف زیرساخت دسکتاپ مجازی را برطرف کند. اکنون زیرساخت هایی که از استراتژی Non-Persistence استفاده می کنند نیز به راحتی و بدون محدودیت های گذشته می توانند اقدام به ارائه نرم افزار های مختلف کنند. یک از ویژگی هایی که می تواند راهکار App Volumes را بهترین انتخاب برای زیرساخت شما کند این است که این راهکار در کنار دیگر زیرساخت ها چون سیتریکس XenDesktop و سیتریکس XenApp و همچنین مایکروسافت RDSH قابل استفاده بوده و با تمامی این زیرساخت ها یکپارچه می شود. با استفاده از APP Volumes می توان سناریو های بسیاری را پیاده سازی کرد. در این مجموعه از مقالات آموزشی App Volumes به سناریو های مختلف خواهیم پرداخت. در این مقاله آموزشی ابتدا به نصب و پیکربندی اولیه Vmware App Volumes خواهیم پرداخت.
آماده سازی ویندوز سرور 2012 برای نصب App Volumes
پیش از نصب App Volumes ابتدا اقدام به نصب .NET Framework 3.5 بپردازید. به این منظور وارد Server Manager شده و Add roles and features را بزنید.
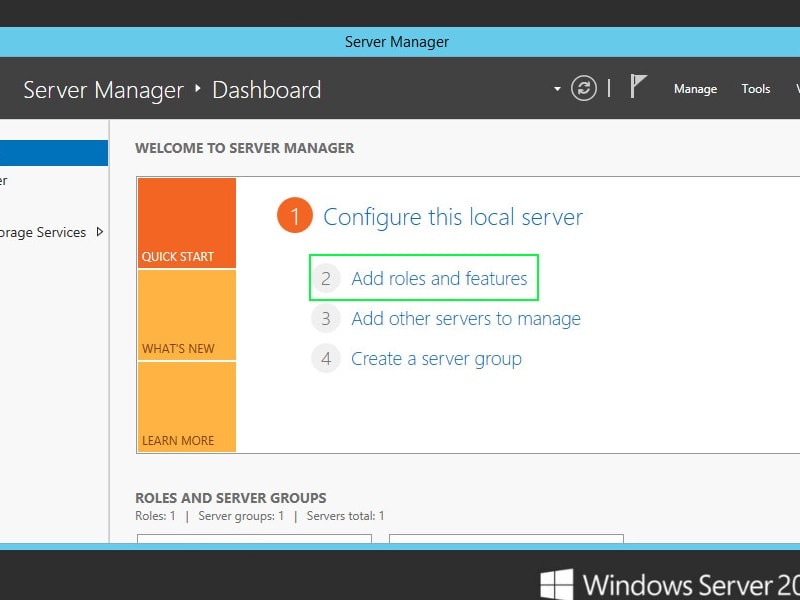
در صفحه select features اقدام به انتخاب .NET framework 3.5 کنید.
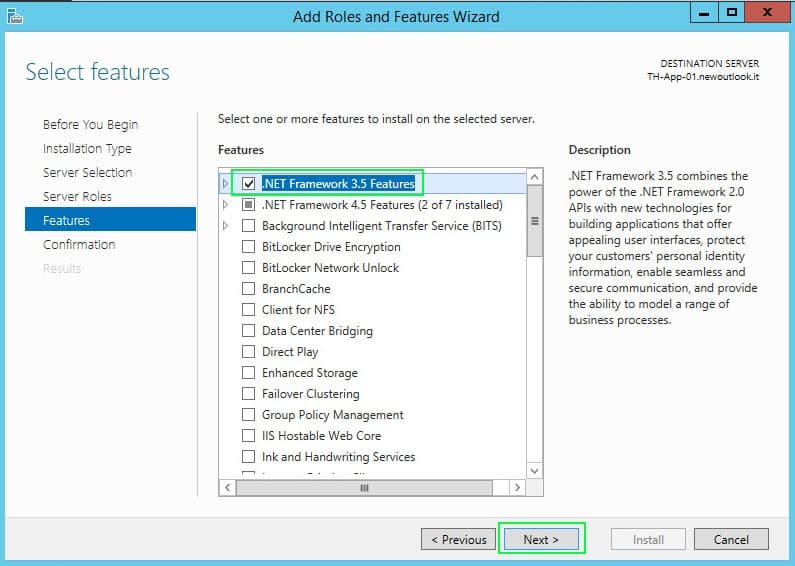
در صفحه Confirm installation Selections بر روی specify alternate source path کلیک کرده و محل قرار گیری فایل SXS را وارد کنید. دلیل این امر آن است که فایل های نصبی .NET framework 3.5 در این فایل در Source ویندوز سرور 2012 می باشد.
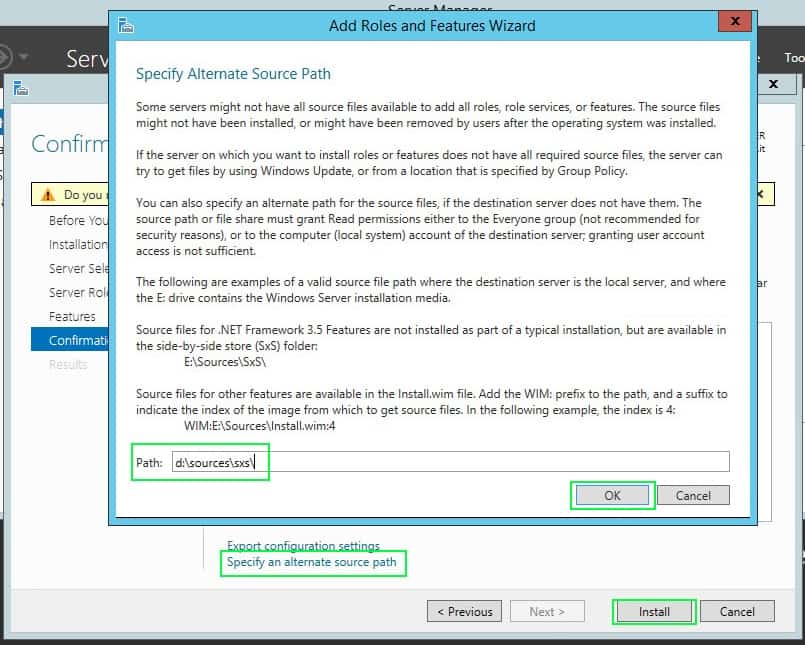
نصب Vmware App Volumes
برای پیاده سازی App Volumes ابتدا باید App Volumes Manager را نصب و پیاده سازی کرد. به این منظور پس از دانلود نرم افزار Vmware App Volumes نسخه 2.xx اقدام به اجرای فایل نصبی App Volumes Manager کنید.
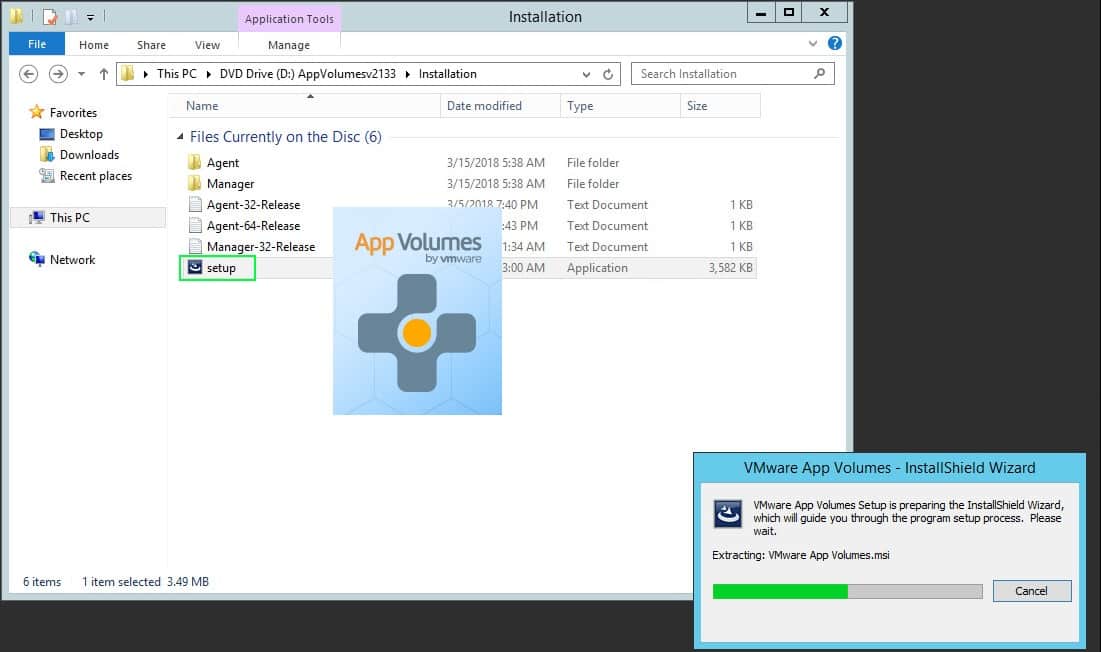
در پنجره خوش آمد گویی Next را بزنید.
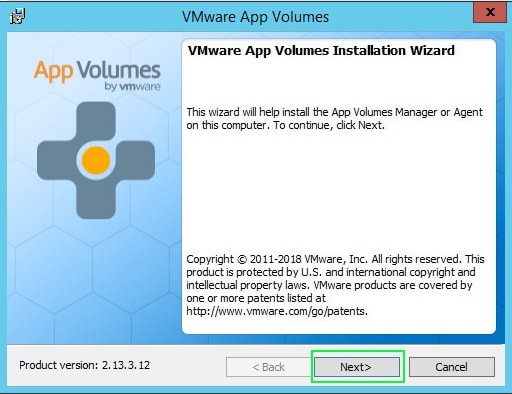
در پنجره بعدی با قبول شرایط لایسنسینگ Next را بزنید.

در پنجره بعدی اقدام به انتخاب App Volumes Manager کرده و install را بزنید.
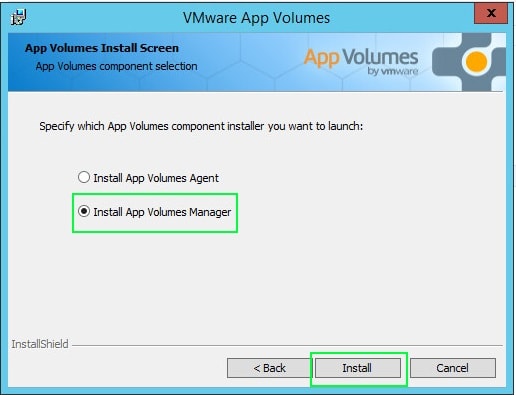
ویزارد نصب App Volumes Manager باز خواهد شد، پس گزینه Next را بزنید.
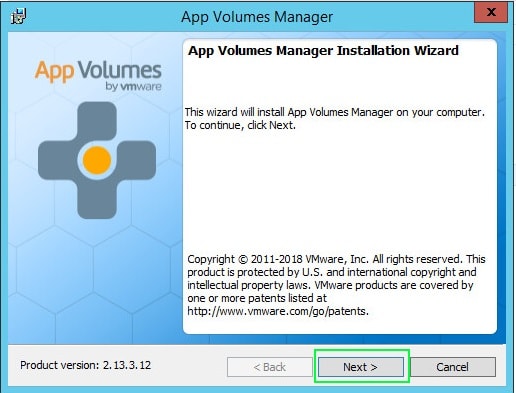
در پنجره انتخاب Database، در صورتی که در زیرساخت خود SQL فعال دارید Connect to an exciting SQL Server Database را انتخاب کنید. اما بهتر است که اقدام به نصب نسخه SQL Server Express کنید. بنابراین گزینه Next را بزنید.
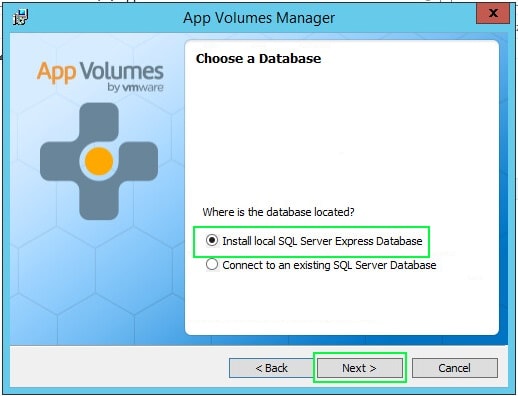
نصب SQL Server Express آغاز می شود.
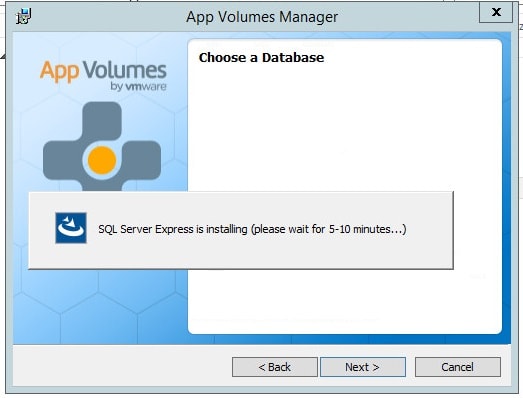
در صفحه بعد با توجه به این که ما SQL Server را بر روی همین سرور نصب کردیم، تنظیمات پیش فرض را قبول کرده و Next را بزنید. در صورتی که از Remote SQL استفاده می کنید، اطلاعات را با توجه به زیرساخت خود وارد کنید.
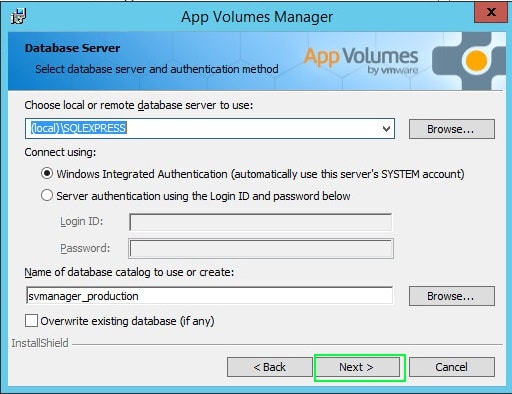
در صفحه بعد تنظیمات پیش فرض را ملاحضه کرده و Next را بزنید.
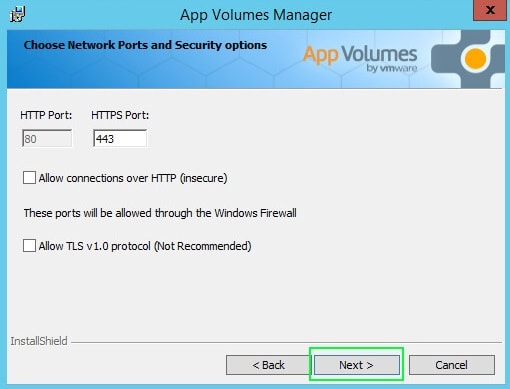
در اینجا محل نصب Vmware App Volumes Manager را انتخاب کرده و Next را بزنید.
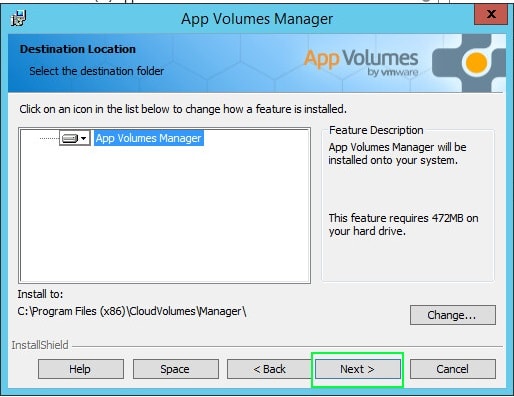
در نهایت Install را انتخاب کنید.
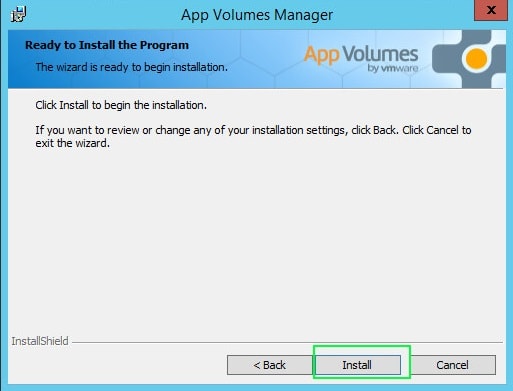
پس از نصب موفقیت آمیز App Volumes Manager اقدام به زدن Finish کنید.
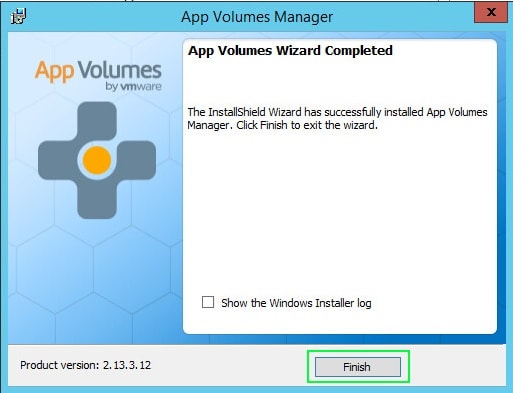
تا اینجای کار نصب App Volumes Manager تمام شد. اکنون به پیکربندی اولیه App Volumes خواهیم پرداخت.
پیکربندی اولیه Vmware App Volumes
وارد کنسول مدیریتی App Volumes شوید. برای این کار کافی است در مرورگر خود https://localhost را بزنید. در صفحه اول get started را بزنید.
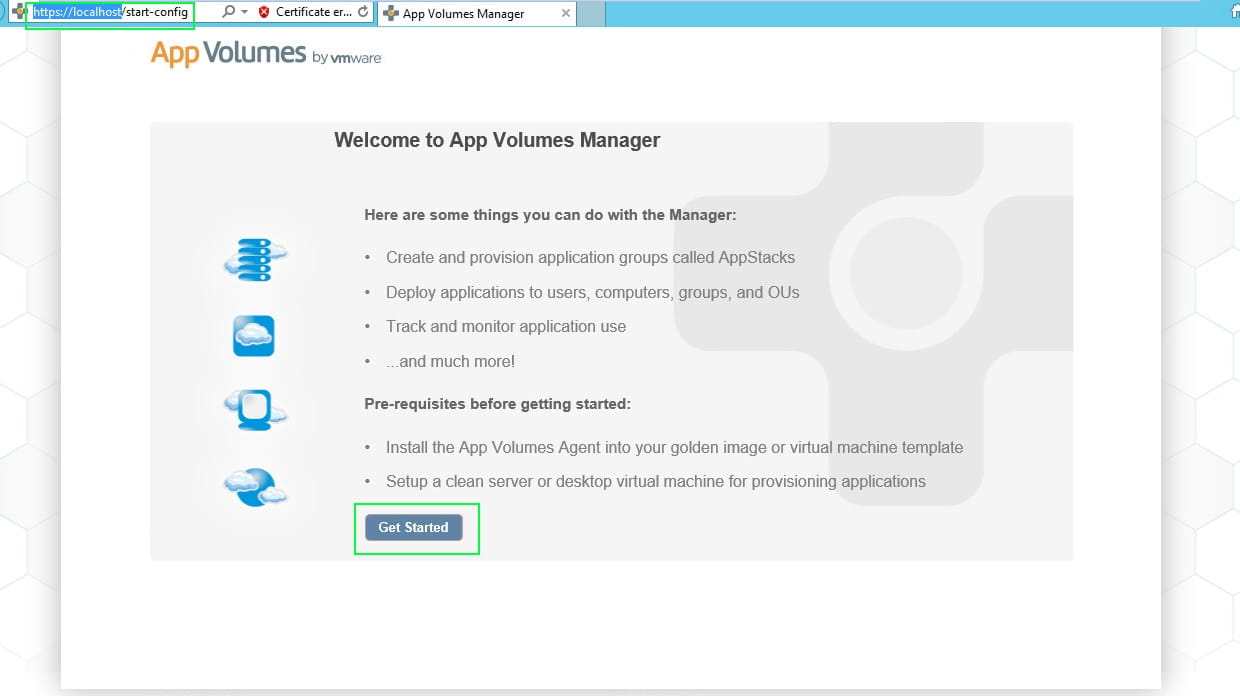
در صفحه License Information در صورتی که دارای لایسنس می باشید می توانید Edit را زده و فایل لایسنس را آپلود کنید، در غیر این صورت با زدن Next لایسنس پیش فرض که برای 100 کاربر و به مدت 140 روز است را قبول می کنید.
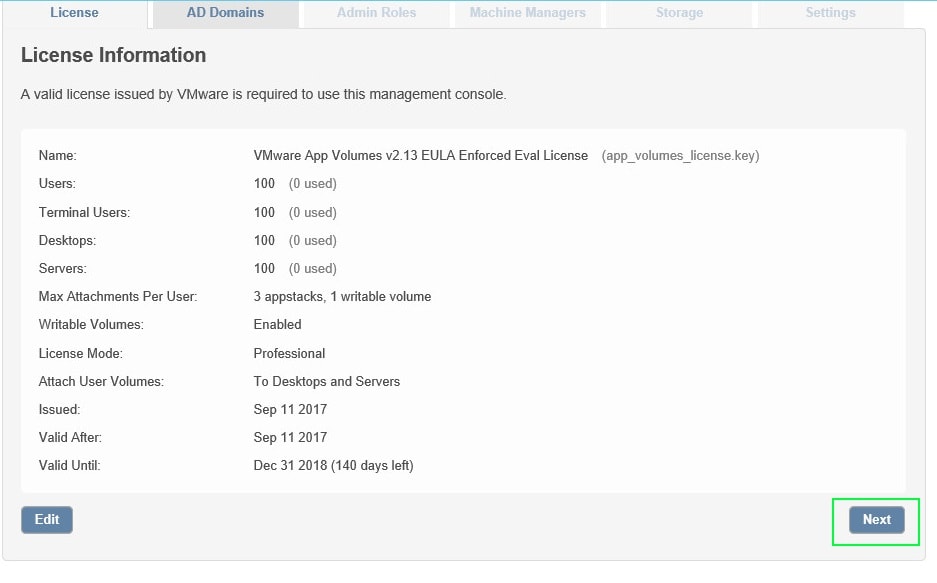
در صفحه Register Active Directory Domain اقدام به وارد کردن اطلاعات دامین خود کرده و Next را بزنید. App Volumes نیاز به یکپارچه شدن با اکتیو دایرکتوری را دارد. در این مرحله تنها با وارد کردن نام دامنه، نام کاربری اکانتی که دارای دسترسی Read باشد به همراه رمز عبور آن می توانید این مرحله را بگذرانید و register را بزنید. با اطلاعاتی که شما وارد کردید App Volumes اقدام به واکاوی اطلاعات مورد نیاز خود می کند.
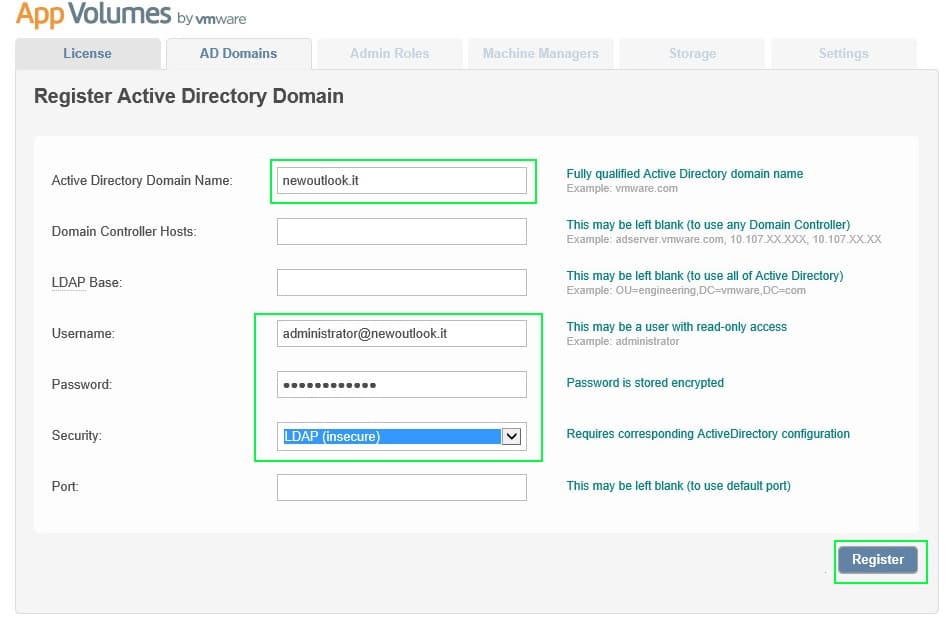
در صفحه بعدی Next را بزنید. این صفحه اکتیو دایرکتوری هایی که در App Volumes ثبت کردید را به شما نشان می دهد، میتوانید چندین اکتیو دایرکتوری را ثبت کنید.
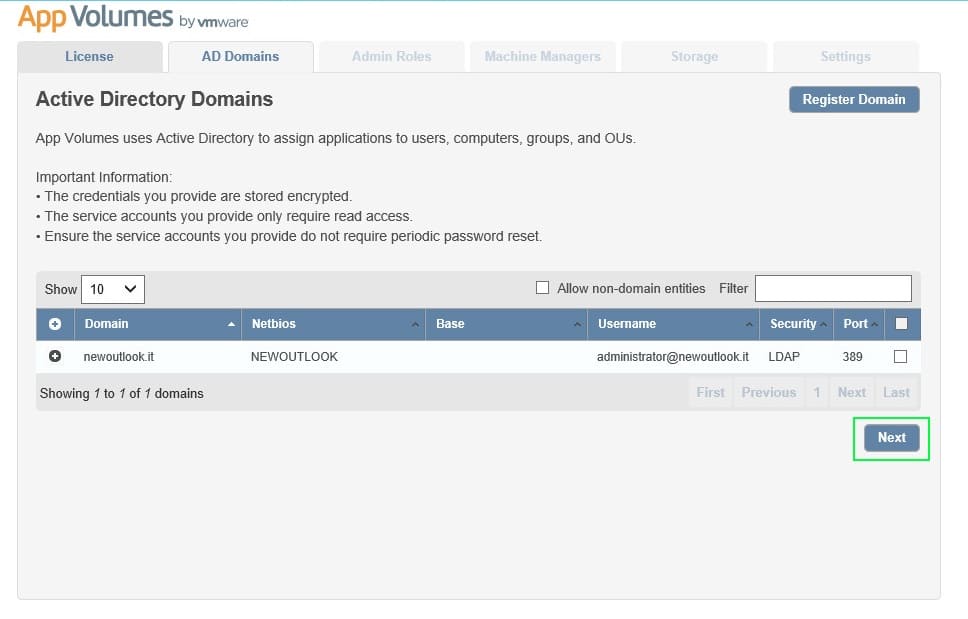
در صفحه بعد باید گروه مدیران را انتخاب کنید. تنها اعضای این گروه هستند که می توانند وارد App Volumes Manager شوند. در این پروژه آموزشی ما از همان گروه Administrators استفاده کردیم. شدیدا پیشنهاد می شود شما این کار را نکنید و برای مدیریت App Volumes Manager یک گروه جدا بسازید. در نهایت Assign را بزنید.
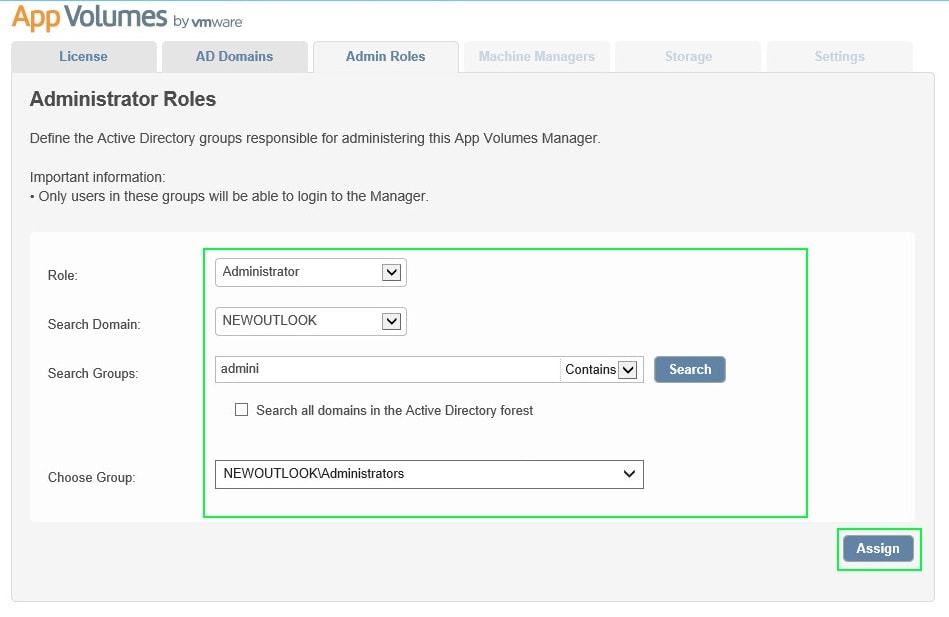
در صفحه بعد Next را بزنید. این صفحه نیز لیست Role های Assign شده را شنان می دهد.
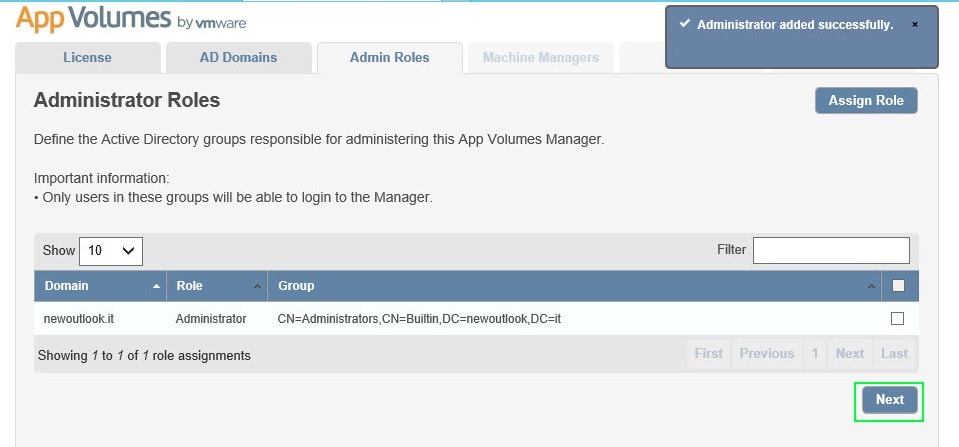
در صفحه Machine Managers اقدام به انتخاب یک زیرساخت کنید. در زیرساخت و پروژه آموزشی تنها یک Esxi وجود دارد به همین دلیل مشخصات آن را وارد خواهیم کرد. درباره VCenter که مسئله خاصی نمی ماند آما در رابطه با In-Gust VHD در آینده به امید خدا بحث خواهیم کرد. بنابراین اطلاعات ESXi را وارد کرده و Save را بزنید.
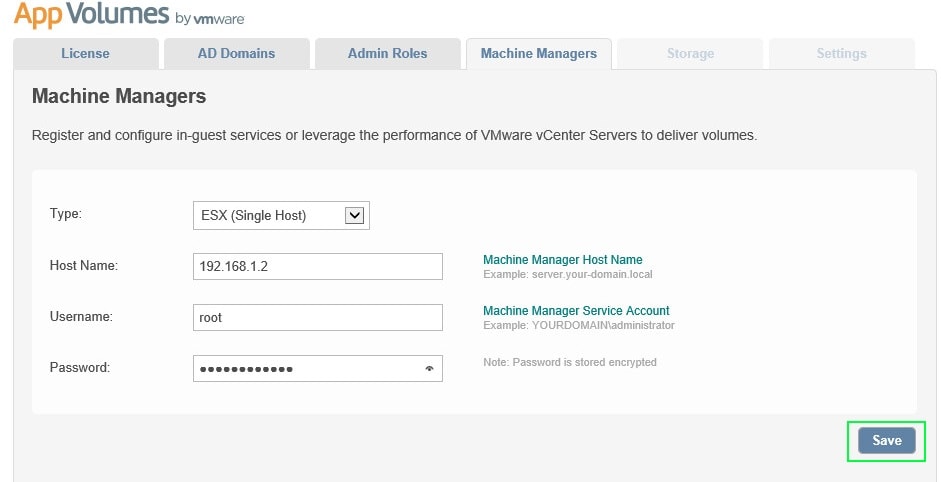
با توجه که با استفاده از پورت های امن App Volumes و Esxi با هم ارتباط برقرار می کنند باید Certificate را قبول کنید تا ادامه کار صورت پذیرد. به همین دلیل Accept را بزنید.
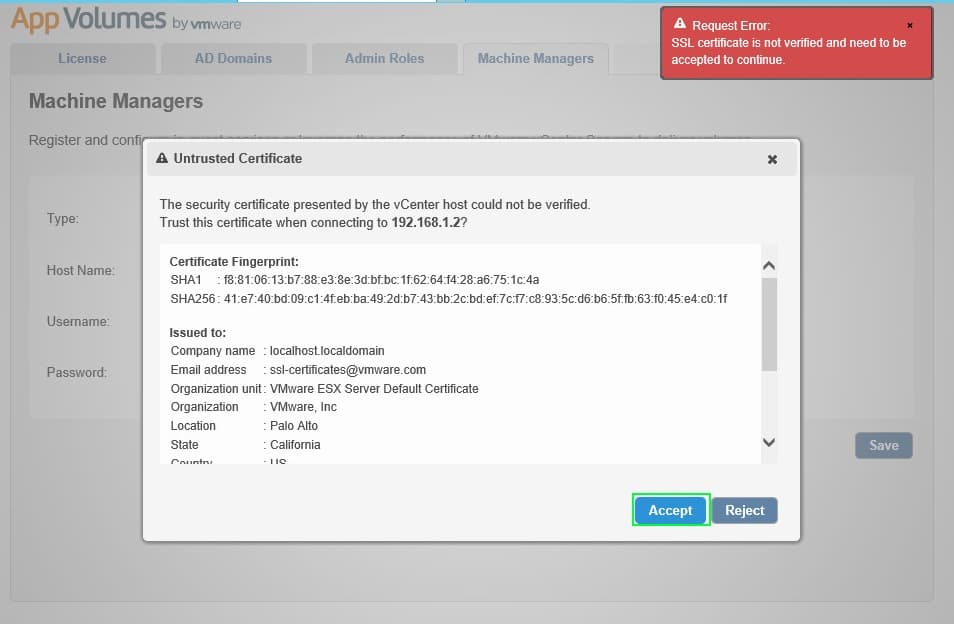
در این صفحه شما لیست Machine Manager ها را خواهید دید و می توانید Machine Manager اضافه کنید، مثلا یک Esxi دیگر، Next را بزنید.
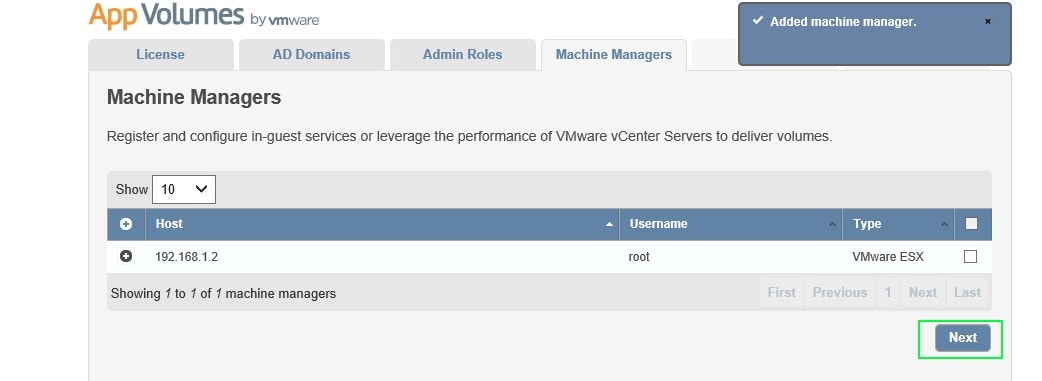
در صفحه بعدی باید محل ذخیره سازی App stack و Writeable Volumes را مشخص کنید، سپس Next را بزنید.
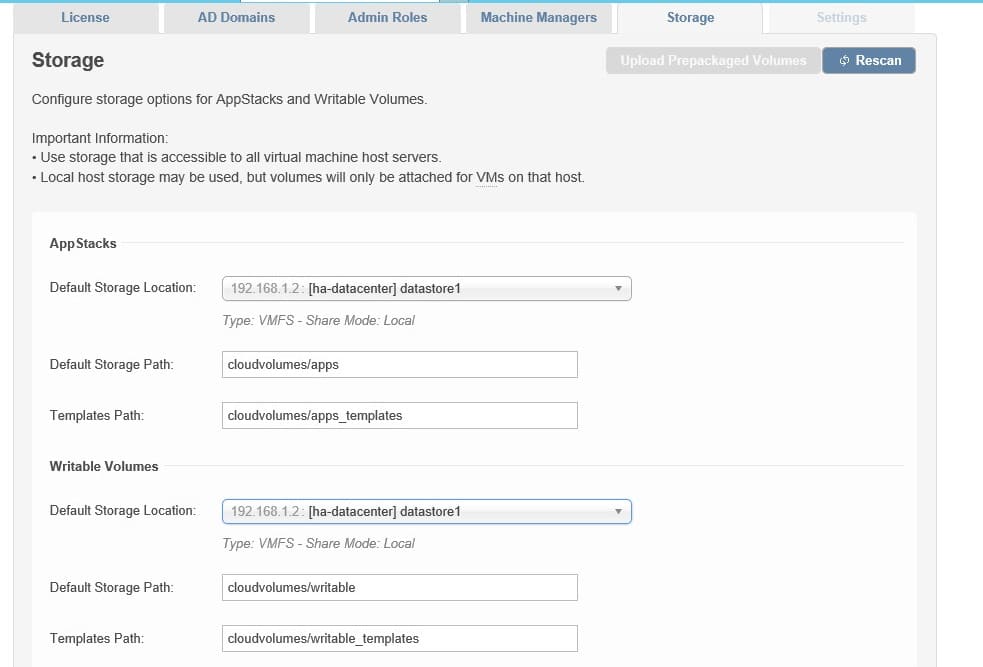
در پنجره پاپ آپ confirm Storage Settings گزینه Import Volumes Immediately را انتخاب کرده و Set Default را بزنید.
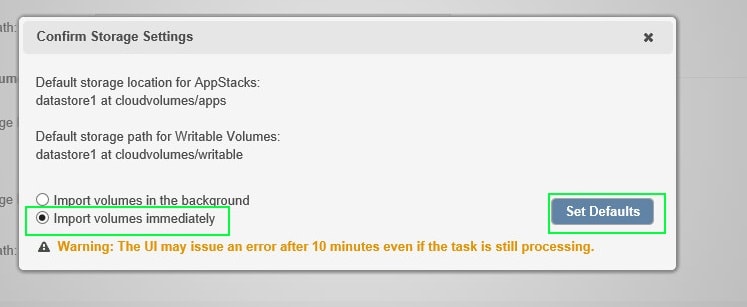
در صفحه Upload Prepacked Volumes اقدام به انتخاب بسته های از پیش آماده شده App Volumes برای ساخت App Stack ها و Writable Volume ها کنید و Next را Upload را بزنید.
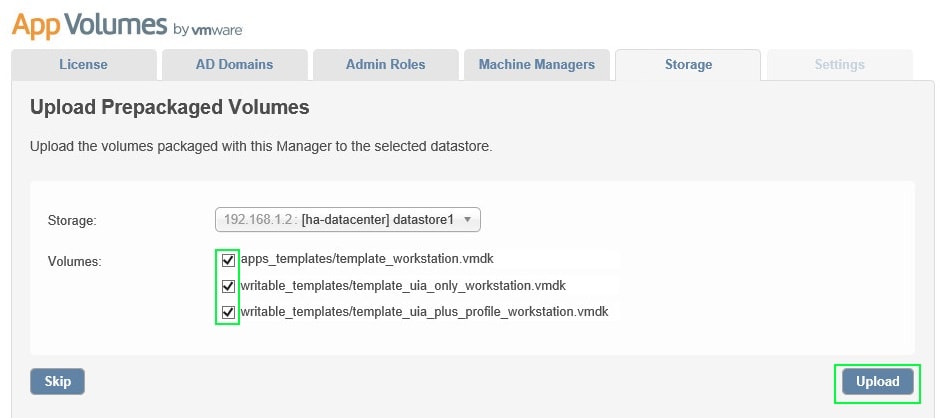
در پنجره Confirm Upload نیز import immediately را انتخاب و Upload را بزنید.
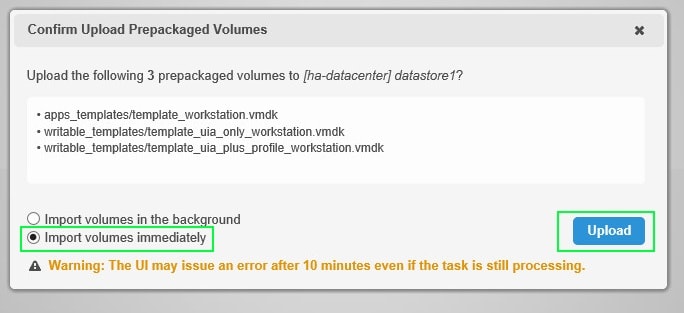
در پنجره بعدی که Advanced Settings می باشد نیز با توجه به این که به صورت پیش فرض تنظیم شده اقدام به زدن گزینه Next کنید.
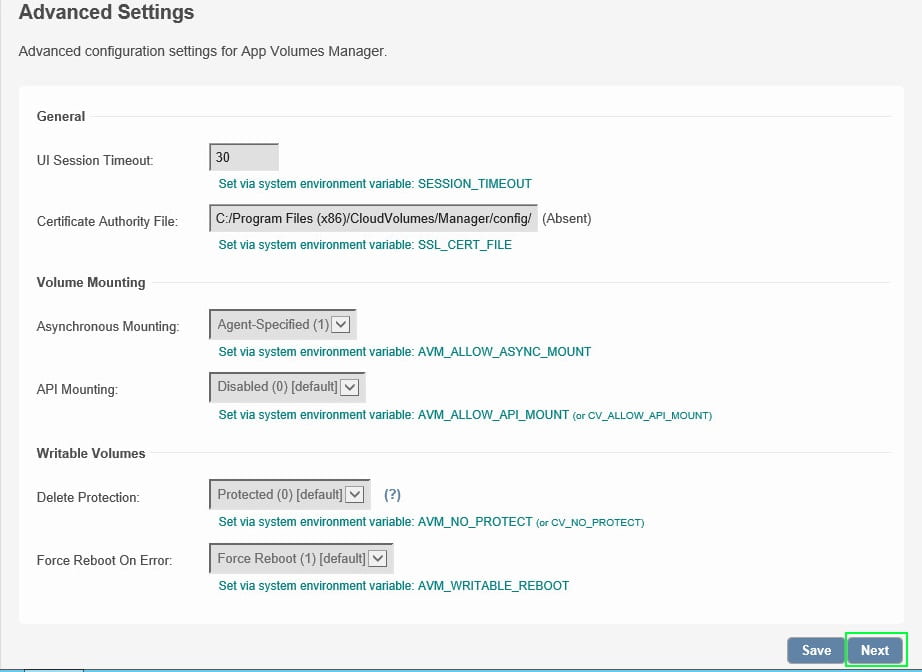
در نهایت وارد داشبورد مدیریتی App Volumes خواهید شد.
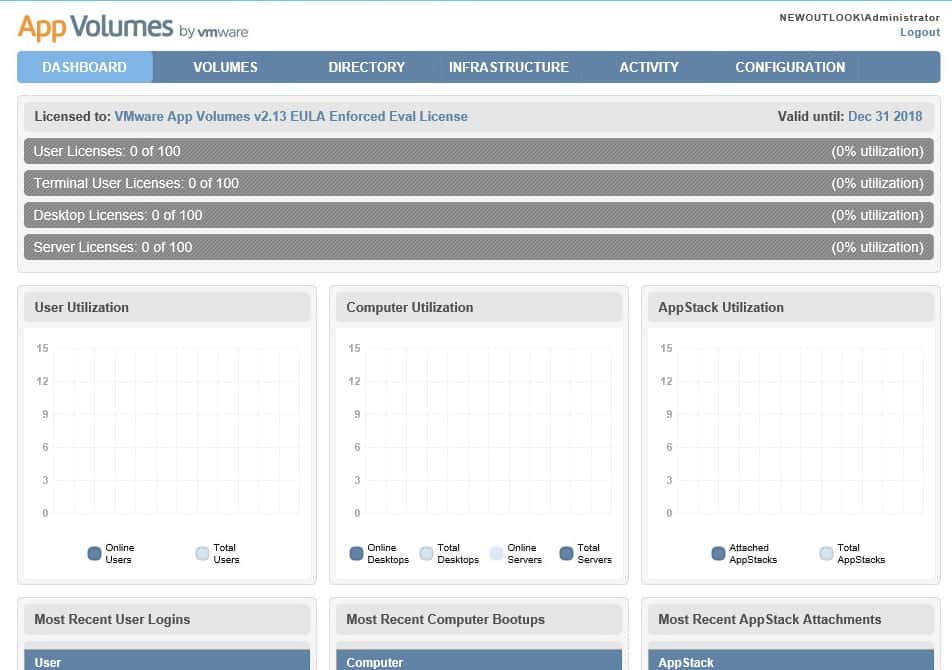
نصب Vmware App Volumes بخش دوم نصب و پیکربندی اولیه
در این مقاله آموزشی به نصب و پیکربندی اولیه Vmware App Volumes پرداختیم، تا آنجایی پیش رفتیم که به داشبورد مدیریتی App Volumes رسیدیم. به امید خدا در مقالات آموزشی آینده به ساخت App Stack ها و همچنین یکپارچه سازی App Volumes با سیتریکس XenDesktop، سیتریکس XenApp، Vmware Horizon و همچنین مایکروسافت RDSH خواهیم پرداخت. امید است که با استفاده از این مقاله آموزشی بتوانید راهکار App Volumes را در زیرساخت دسکتاپ مجازی در سازمان خود پیاده سازی کنید.
پیاده سازی دیتاسنتر مبتنی بر نرم افزار
امروزه بسیاری از سازمان ها تنها از تکنولوژی مجازی سازی سرور استفاده می کنند. این در حالی است که استفاده از انواع مجازی سازی در زیرساخت شبکه سازمان می تواند از بسیاری از هزینه های سازمان بکاهد. مجازی سازی شبکه با استفاده از پلتفرم Vmware NSX و مجازی سازی Storage با استفاده از پلتفرم Vmware vSAN می تواند علاوه بر کاهش بسیاری از هزینه های سازمان مدیریت زیرساخت را نیز ساده تر کند. علاوه بر این مزیت های مهم دیتاسنتر مبتنی بر نرم افزار افزایش سرعت انجام فعالیت ها در این بازار رقابتی می تواند سازمان ها را از بسیاری از خطر ها نجات دهد. امروزه تحول دیجیتالی دیگر یک انتخاب نیست بلکه یک الزام است. سازمان ها برای ماندن در بازار های رقابتی نیاز دارند تا از زیرساخت های چابک استفاده کنند.
گروه چشم انداز نو به عنوان یکی از شرکت های ارائه کننده خدمات شبکه اقدام به مشاوره، طراحی، پیاده سازی و پشتیبانی دیتاسنتر مبتنی بر نرم افزار خواهد کرد. ما در تمامی مراحل در کنار تیم فناوری اطلاعات سازمان شما خواهیم بود. تفاوت در آن است که در تمامی مراحل تنها اولویت ما نیاز های اصلی سازمان است، تا سازمان ملزم به پرداخت هزینه های سربار نشود. راه های تماس با ما..



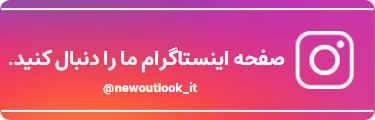
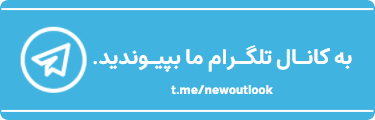
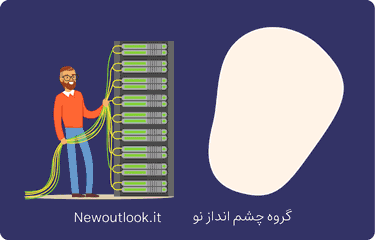
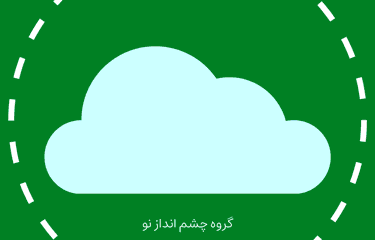
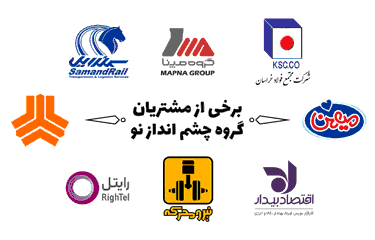
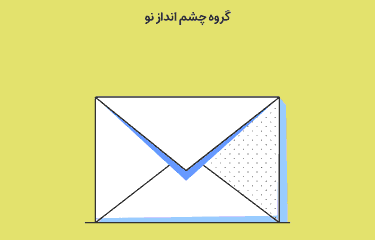
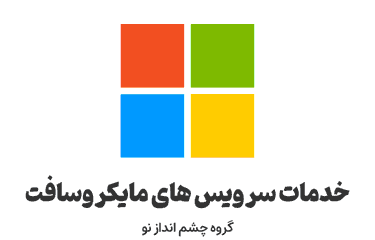
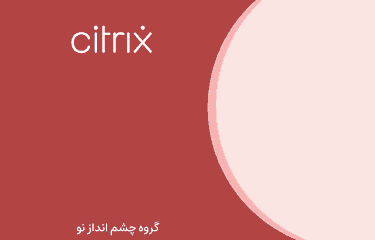

0 پاسخ به "نصب Vmware App Volumes بخش دوم نصب و پیکربندی اولیه"