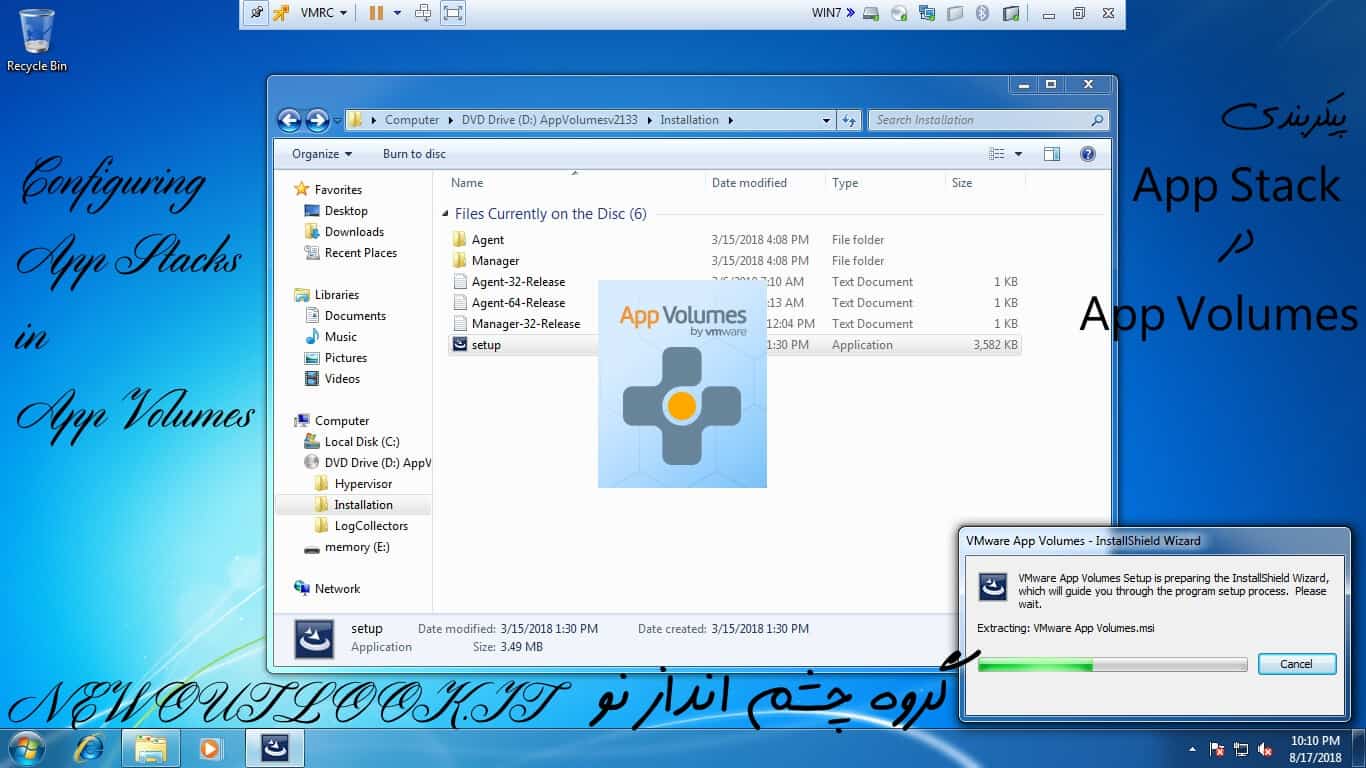
نصب Vmware App Volumes بخش دوم ساخت App Stack
در مقالات آموزشی گذشته به بررسی راهکار Vmware App Volumes پرداختیم. در آن جا بیان کردیم که این راهکار بسیاری از مشکلات عدم انعطاف پذیری معماری Non-Persistence در زیرساخت دسکتاپ مجازی ( VDI ) را برطرف کرده است. به این ترتیب مدیران شبکه به راهکار مدیریت و مانیتورینگ یکپارچه نرم افزار ها و کاربران در زیرساخت شبکه دسترسی پیدا کردند. علاوه بر این طراحی این نرم افزار به گونه ای است که توانایی یکپارچه شدن با زیرساخت های مختلف چون سیتریکس XenApp و مایکروسافت RDSH را به راحتی فراهم می کند. به این ترتیب App Volumes تنها محدود به Vmware Horizon نبوده و می توان در زیرساخت های چون سیتریکس XenDesktop از آن استفاده کرد.
پس از بررسی راهکار به بررسی پارامتر های نرم افزار پرداختیم. در مقاله گذشته به پیاده سازی App Volumes Manager پرداخته و آن را در زیرساخت آزمایشگاهی چشم انداز نو پیاده سازی کردیم. در این مقاله آموزشی در ادامه نصب Vmware App Volumes نصب و پیکربندی به بررسی ساخت App Stack ها خواهیم پرداخت.
آماده سازی سیستم عامل و نصب App Volumes Agent
ابتدا باید نرم افزار Capture شود، به منظور این کار باید یک ماشین مجازی ساخته و با استفاده از این ماشین مجازی اقدام به Capture کردن نرم افزار کنید و در نهایت App Stack را بسازید. پس ماشین مجازی را ایجاد کنید. سیستم عامل را نیز نصب کنید. توجه داشته باشید که به شدت پیشنهاد می شود که نرم افزار را در سیستم عاملی Capture کنید که قرار است در آینده اقدام به Assign کردن نرم افزار در آن سیستم عامل کنید. به عنوان مثال در زیرساخت دسکتاپ مجازی شما کاربران از ویندوز 7 نسخه 64 بیتی Ultimate استفاده می کنند. برای ایجاد App Stack نیز از همان سیستم عامل استفاده کنید، تنظیمات اولیه نیز یکی باشند. در زیرساخت آزمایشگاهی، ما از ویندوز 7 نسخه 64 بیتی Ultimate استفاده می کنیم.
پارامتر اصلی که در سیستم کاربران و همچنین سیستمی که قرار است با استفاده از آن App Stack ها را بسازیم، نصب می شود، vmware App Volumes Agent است. برای این کار ابتدا فایل نصبی را اجرا کنید.
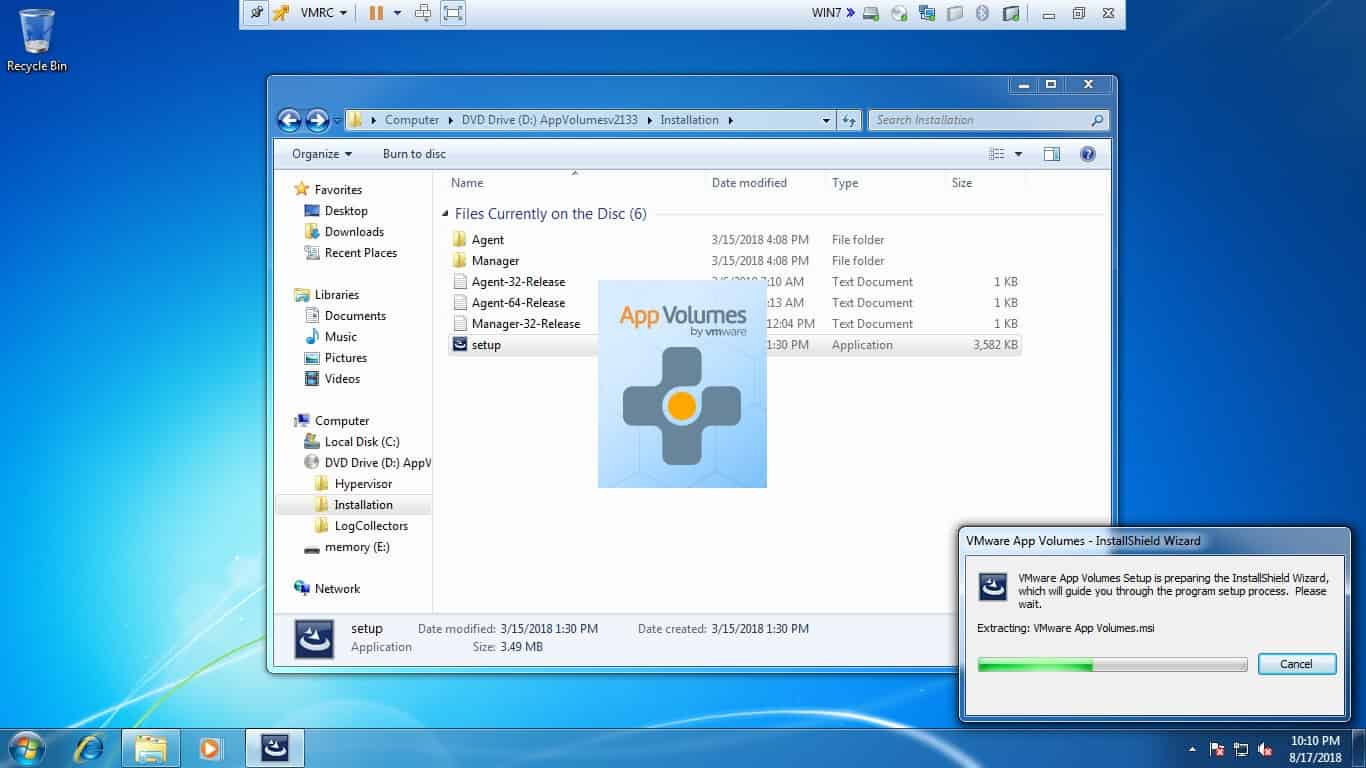
در پنجره اول Next را بزنید.
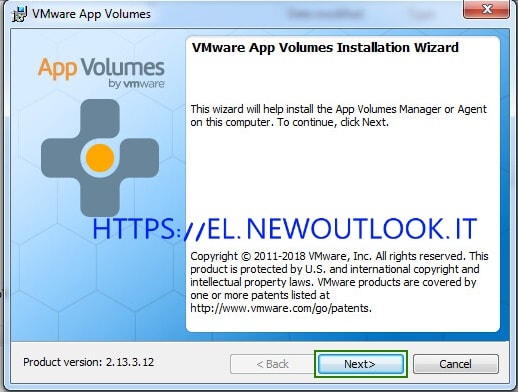
پس از قبول شرایط لایسنسینگ Next را بزنید.
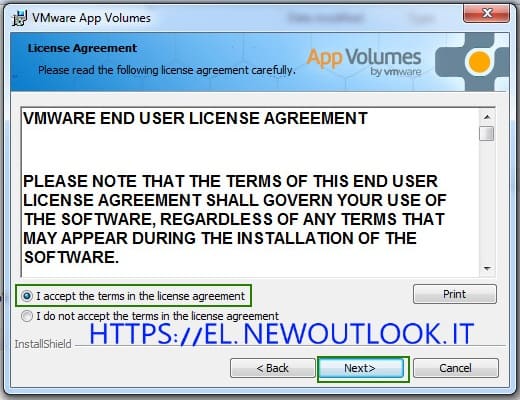
در مرحله بعدی انتخاب کنید که قرار است App Volumes Agent را نصب کنید و Install را بزنید.
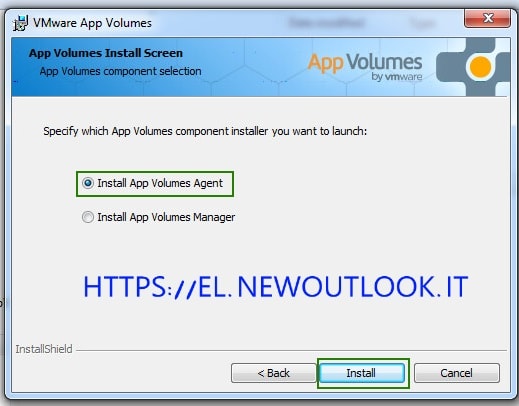
پس از زدن گزینه Install وارد مراحل نصب Agent خواهید شد در این مرحله Next را بزنید.
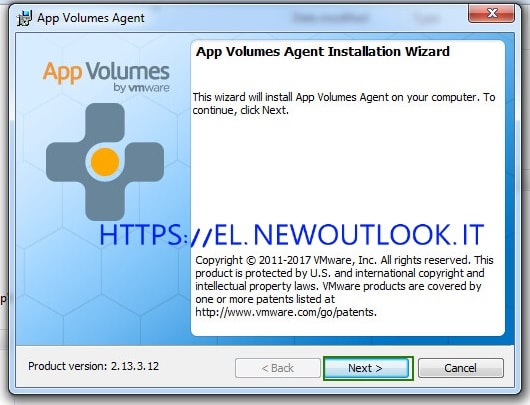
در پنجره Server Configuration آدرس سرور App Volumes Manager را وارد کرده و تیک Disable Certificate Validation with App Volumes Manager را زده و Next را بزنید.
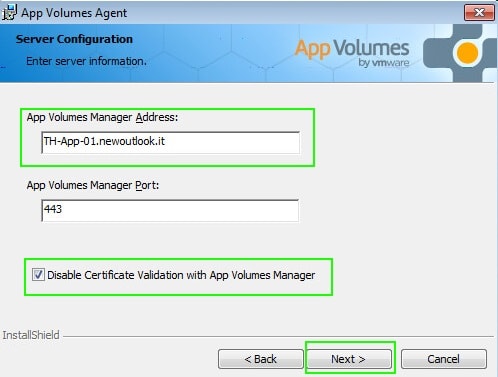
در نهایت با Install کردن فرایند نصب آغاز خواهد شد.
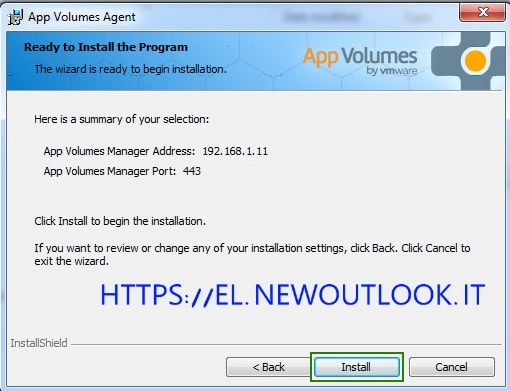
پس از نصب در پنجره آخر Finish را بزنید. پس از زدن Finish از شما دستور Restart را میگیرد که حتما این کار را انجام دهید.
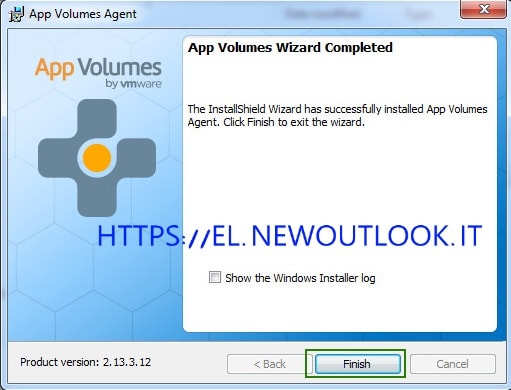
اکنون سیستم عامل برای تهیه App Stack ها آماده شده است. در همین حالت از ماشین مجازی یک Snapshot تهیه کنید. دلیل آن که شما این Snapshot را تهیه می کنید این است که پس از ساختن App Stack و Capture کردن یک نرم افزار، ماشین مجازی را به همین حالت برگردانید تا بتوانید یک App Stack جدید بسازید.
برای اطمینان از صحت نصب Agent وارد App Volumes Manager شده پس از آن تب infrastructure و تب Machines و در نهایت Rescan را بزنید. پس از rescan ماشین مجازی باید در قسمت لیست ظاهر شود.
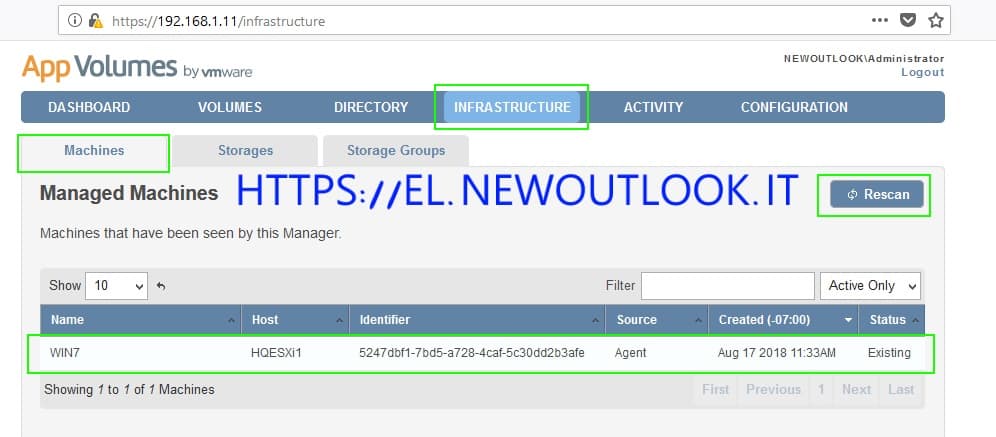
ساخت App Stack در App Volumes
به منظور ایجاد App Stack ها ابتدا وارد کنسول مدیریتی App Volumes Manager شوید. برای این کار از مرورگر خود استفاده کنید. در صفحه ورود نام کاربری و رمز عبور مدیر App Volumes Manager را وارد کنید. در زیرساخت چشم انداز نو مدیر همان Administrator می باشد.
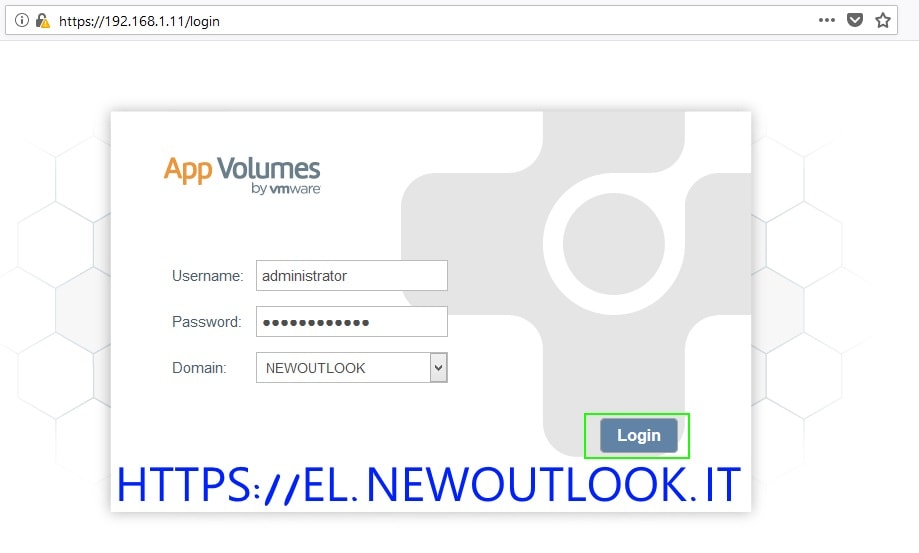
پس از ورود وارد تب Volumes و بعد از آن تب App Stacks شده و Create را بزنید.
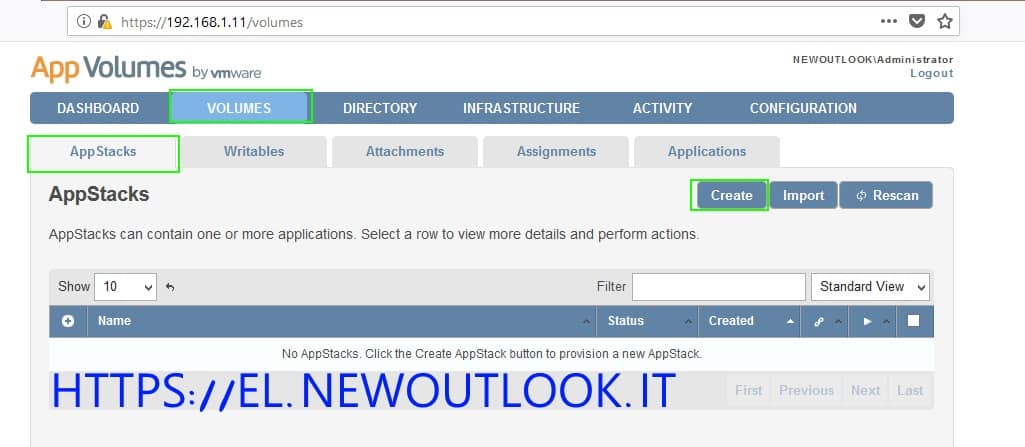
در صفحه ساخت App Stack ابتدا نام آن را مشخص کنید، سپس محل ذخیره سازی آن در ESXi به همراه مسیر. در نهایت Template مورد نظر را انتخاب کرده و برای این App Stack توضیحات لازم را وارد کرده و Create را بزنید.
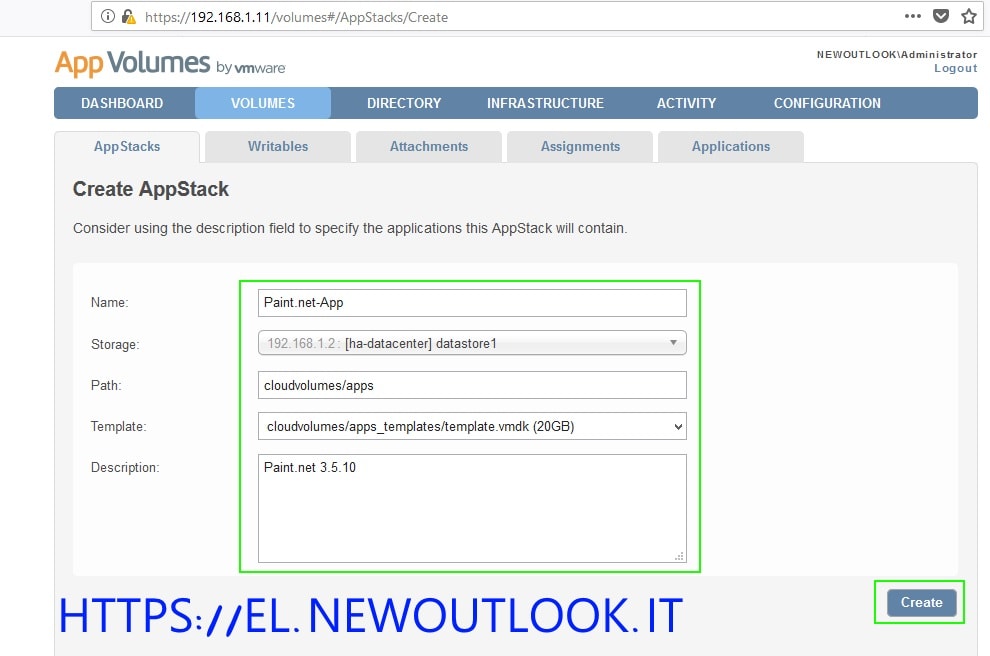
صفحه Confirm Create App Stack باز می شود که بهتر است Wait for completion را انتخاب کرده و Create را بزنید.
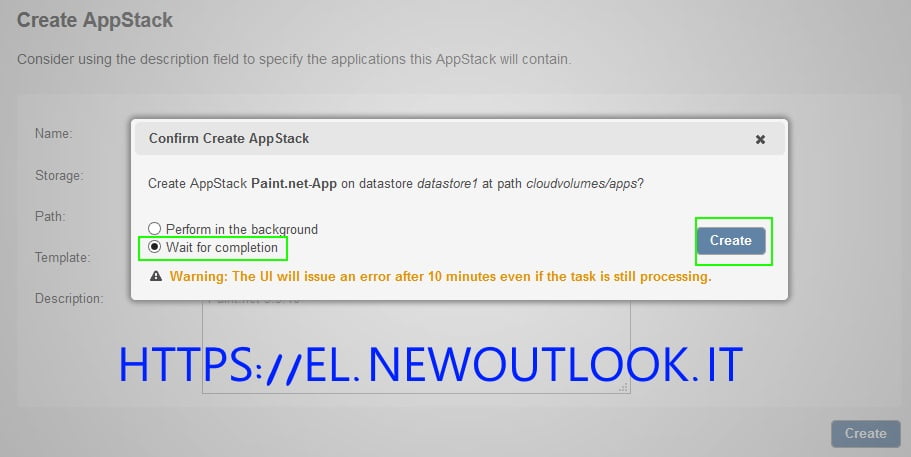
در این مرحله App Stack ایجاد شده است. اکنون باید نرم افزار را Capture کنیم. به همین منظور Provision را انتخاب کنید.
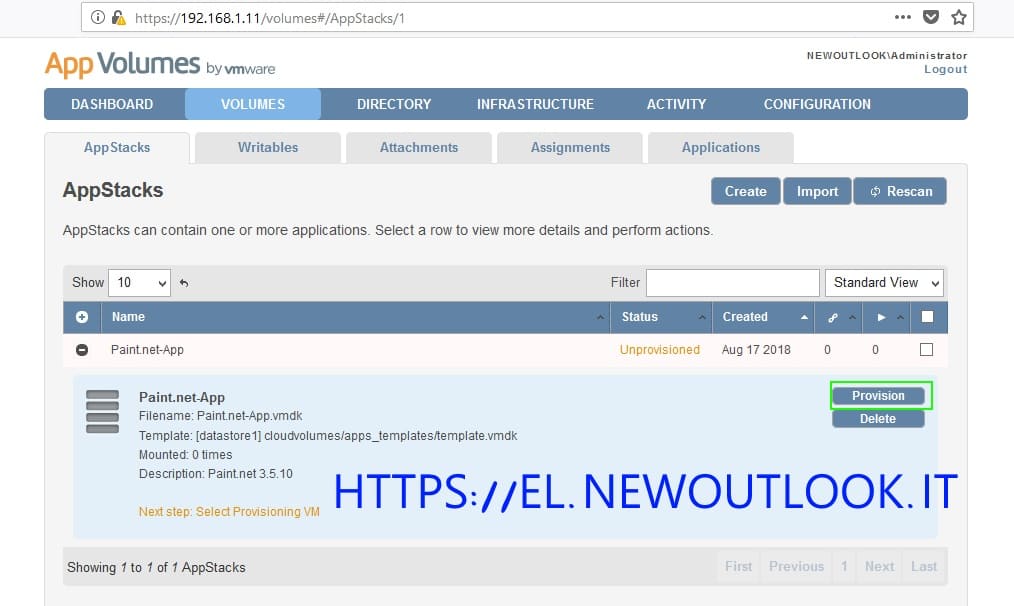
در Provision AppStack اقدام به جست و جوی ماشین مجازی که برای Capture کردن نرم افزار ها ایجاد کردیم می کنیم، پس از پیدا کردن، آن را انتخاب کرده و Provision را میزنیم. ( ماشین مجازی که انتخاب می کنید باید App Volumes Agent بر روی آن باشد ).
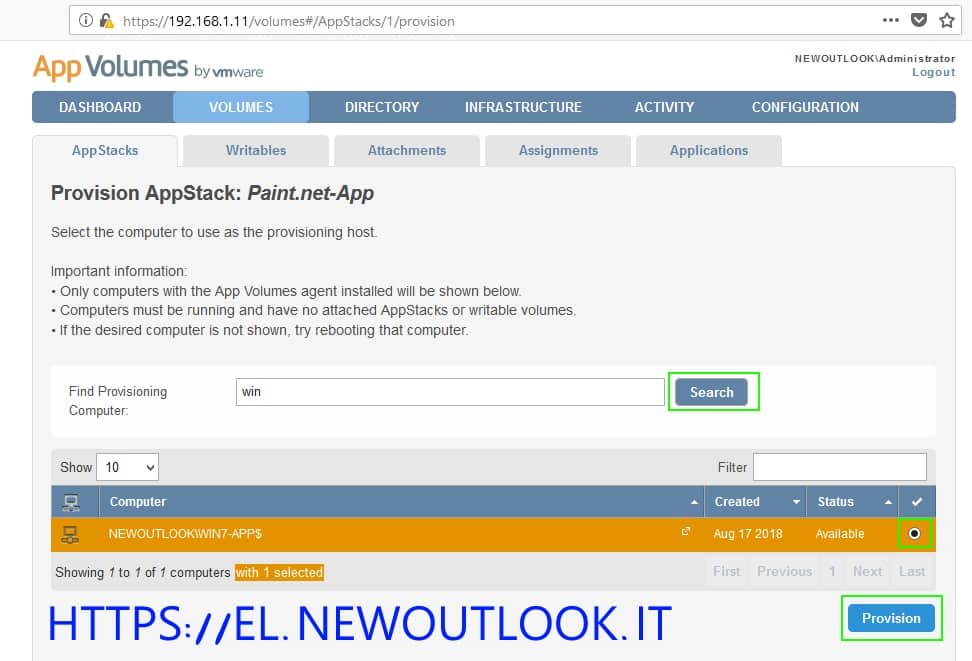
در صفحه Confirm Start Provisioning باید Start Provisioning را بزنید.

اکنون باید وارد ماشین مجازی شده و اقدام به نصب نرم افزار مورد نظر کنیم. همانطور که مشاهده می کنید با پیغام You are now in Provisioning Mode مواجه می شوید. تا پایان فرایند نصب نرم افزار و تنظیمات اولیه آن به این پیغام دست نزنید. حتی اگر نرم افزار شما نیاز به restart هم داشت با این پیغام کاری نداشته باشید.
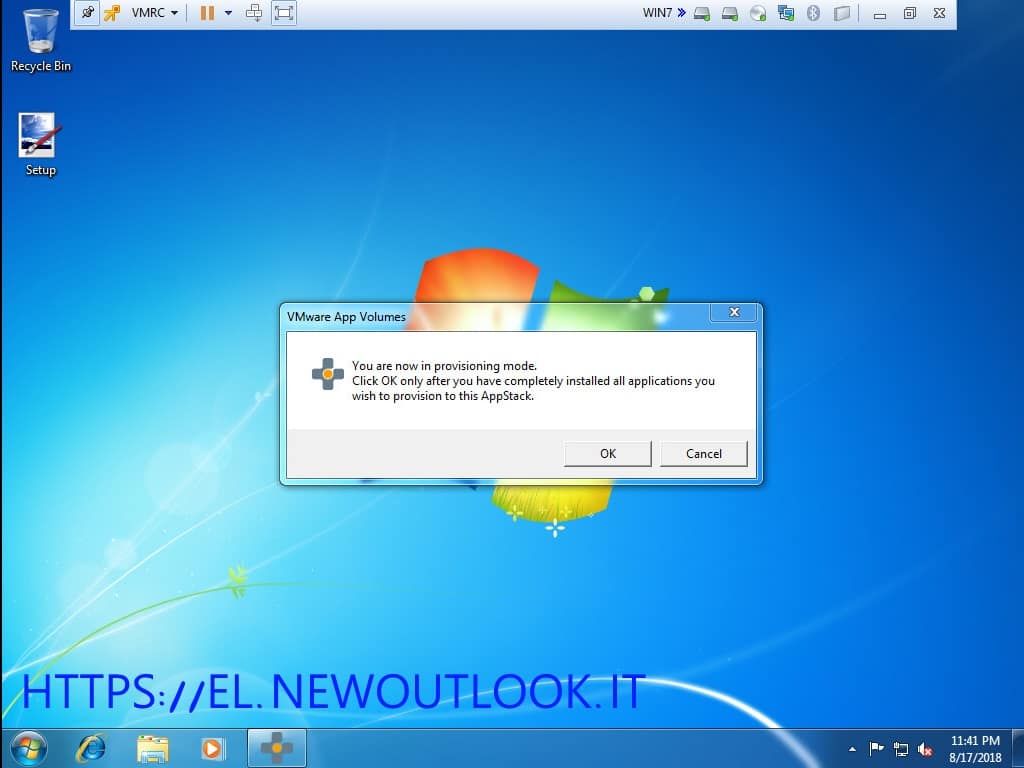
نرم افزار را نصب کنید و تنظیمات مورد نیاز آن را انجام دهید.
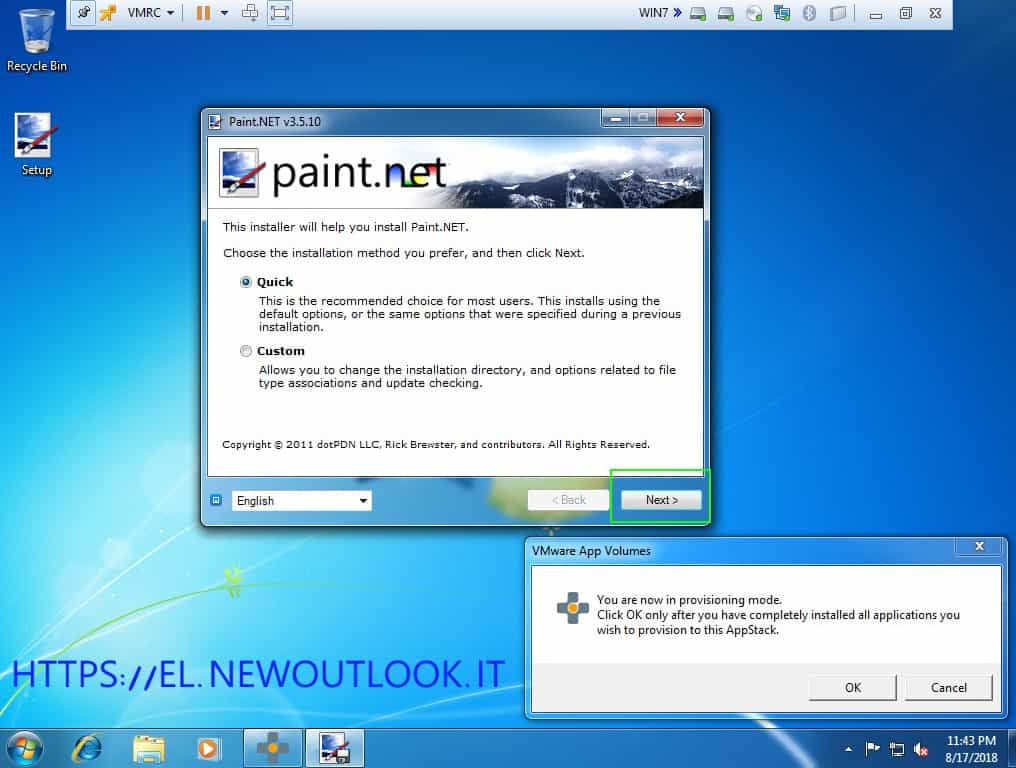
پس از نصب نرم افزار اقدام به زدن Ok کنید.
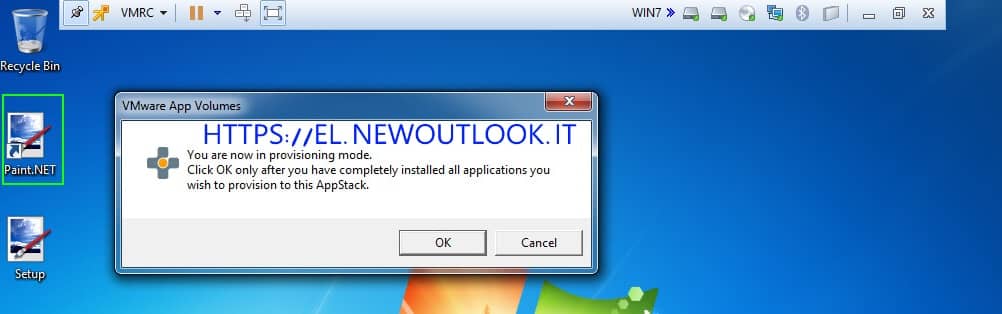
پیغام Installation Complete را Yes بزنید.

پیغام restart ماشین را نیز قبول کنید تا ماشین مجازی Restart شود.
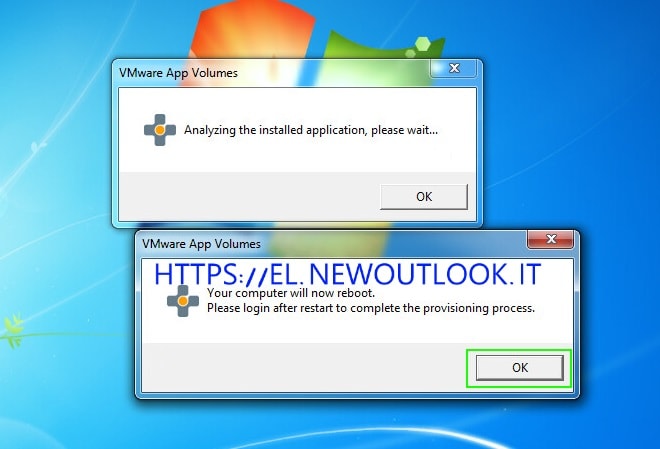
پس از این که ماشین مجازی Restart شد وارد شوید. پس از ورود با پیغام Provisioning Successful مواجه خواهید شد، آن را OK کنید.

اکنون وارد App Volumes Manager شده و از تب Volumes سپس App Stack درستی فرایند را چک کنید.

در نهایت برای آماده سازی ماشین مجازی اقدام به بازگردانی Snapshot کنید.

نصب Vmware App Volumes بخش دوم ساخت App Stack
تا اینجای کار اقدام به ساخت App Stack ها کردیم. به امید خدا در مقالات آینده به بررسی Assign کردن App Stack ها به کاربران و همچنین دیگر تنظیمات چون یکپارچه سازی با سیتریکس XenApp و مایکروسافت RDSH و دیگر راهکار های زیرساخت دسکتاپ مجازی و مجازی سازی نرم افزار خواهیم پرداخت. در این مقاله آنچه برای شروع کار و راه اندازی اولیه زیرساخت لازم بود را بیان کردیم. امید است مدیران شبکه سازمان ها با استفاده از این مقاله بتوانند به راحتی به پیاده سازی App Volumes بپردازند.
پیاده سازی دیتاسنتر مبتنی بر نرم افزار
امروزه بسیاری از سازمان ها تنها از تکنولوژی مجازی سازی سرور استفاده می کنند. این در حالی است که استفاده از انواع مجازی سازی در زیرساخت شبکه سازمان می تواند از بسیاری از هزینه های سازمان بکاهد. مجازی سازی شبکه با استفاده از پلتفرم Vmware NSX و مجازی سازی Storage با استفاده از پلتفرم Vmware vSAN می تواند علاوه بر کاهش بسیاری از هزینه های سازمان مدیریت زیرساخت را نیز ساده تر کند. علاوه بر این مزیت های مهم دیتاسنتر مبتنی بر نرم افزار افزایش سرعت انجام فعالیت ها در این بازار رقابتی می تواند سازمان ها را از بسیاری از خطر ها نجات دهد. امروزه تحول دیجیتالی دیگر یک انتخاب نیست بلکه یک الزام است. سازمان ها برای ماندن در بازار های رقابتی نیاز دارند تا از زیرساخت های چابک استفاده کنند.
گروه چشم انداز نو به عنوان یکی از شرکت های ارائه کننده خدمات شبکه اقدام به مشاوره، طراحی، پیاده سازی و پشتیبانی دیتاسنتر مبتنی بر نرم افزار خواهد کرد. ما در تمامی مراحل در کنار تیم فناوری اطلاعات سازمان شما خواهیم بود. تفاوت در آن است که در تمامی مراحل تنها اولویت ما نیاز های اصلی سازمان است، تا سازمان ملزم به پرداخت هزینه های سربار نشود. راه های تماس با ما..

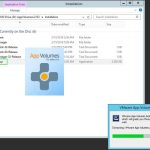
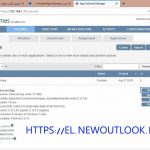
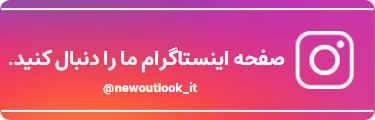
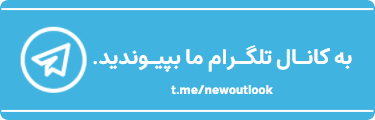
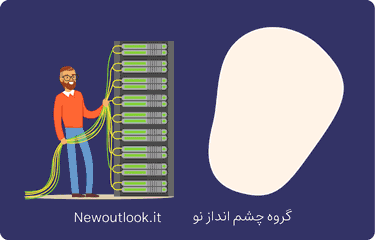
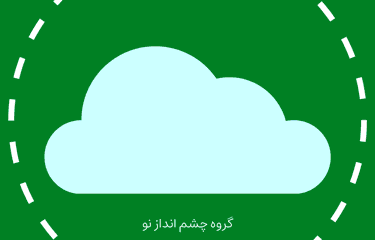
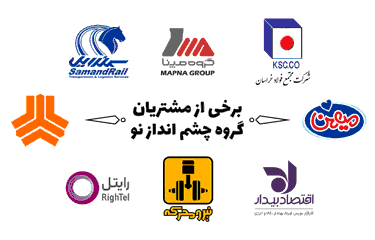
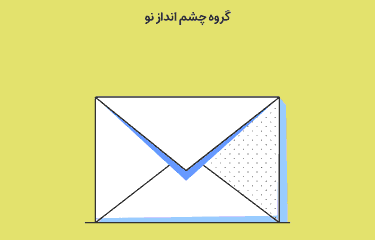
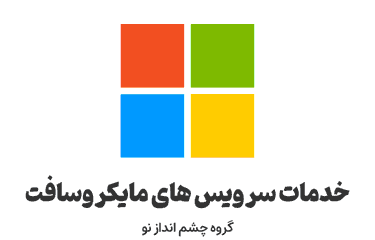
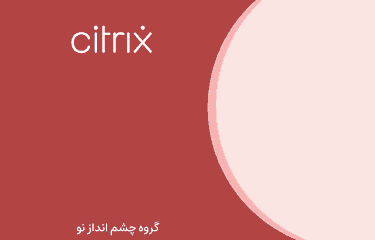

0 پاسخ به "نصب Vmware App Volumes بخش دوم ساخت App Stack"